Le format PDF est excellent lorsque vous essayez d’envoyer une formule ou des règles pour un jeu, mais parfois vous devez effectivement faire un peu de modification sans revenir au document source. La conversion des fichiers sous format PDF en format Word facilite les modifications sans avoir à investir dans un logiciel coûteux de modification PDF.
Heureusement, il y a un convertisseur PDF qui peut convertir facilement vos fichiers PDF en des documents Word faciles à mettre à jour avant de les sauvegarder et de les redistribuer. Il peut convertir les fichiers PDF en DOC, DOCX, et même extraire le texte comme les fichiers TXT. Voici comment convertir un fichier PDF en un document Word.
Téléchargez d'abord Convertisseur PDF sur votre ordinateur. Exécutez son programme d'installation et suivez les étapes fournies ci-dessous. Un message de confirmation s'affichera après la configuration du programme. Vous pouvez maintenant commencer à utiliser le programme pour la conversion PDF en Word.
Étape 1. Ajoutez un fichier PDF.
Convertissez les fichiers de PDF en Word en sélectionnant l'option « De PDF » dans l'écran d'accueil. Cliquez sur le bouton « Ajouter fichier PDF », puis sélectionnez et ajoutez le fichier PDF stocké sur votre ordinateur à l'aide de l'Explorateur Windows. Le fichier PDF ajouté apparaîtra maintenant dans la fenêtre de l'application. Si vous souhaitez ajouter d'autres fichiers PDF à convertir, sélectionnez l'icône plus « + » à droite. Comme simple alternative, il suffit juste de faire glisser et de déposer les fichiers dans la fenêtre du programme.
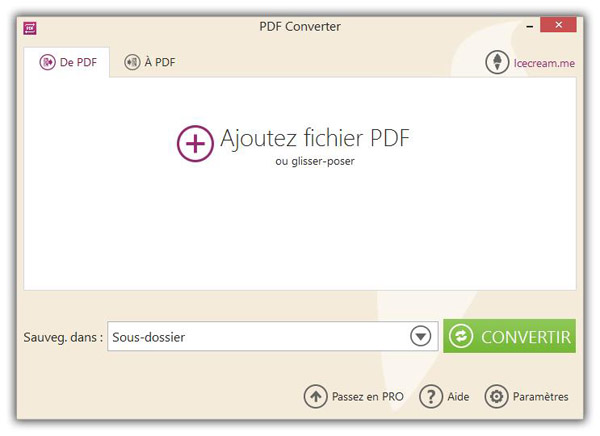
Étape 2. Configurez des paramètres pour les fichiers de sortie.
Convertisseur PDF permet de prévisualiser les fichiers ajoutés - Cliquez sur la loupe pour ouvrir le fichier ajouté dans une nouvelle fenêtre. Notez que pour les fichiers protégés, vous devez d'abord entrer un mot de passe valide.
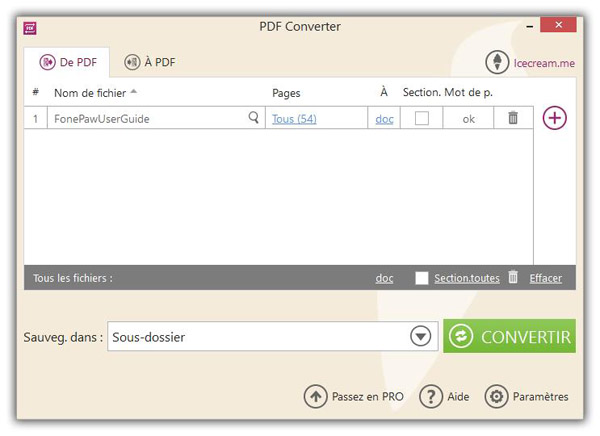
Par défaut, toutes les pages du fichier sélectionné sont converties en « Doc ». Vous pouvez choisir le format de sortie comme « Docx » en cliquant sur le lien hypertexte dans la colonne « À ». Vous pouvez également sélectionner des pages de fichier PDF à convertir. Cliquez sur le lien hypertexte dans la colonne « Pages », puis entrez le numéro de page, et cliquez sur « Ajouter » puis « OK » pour enregistrer des valeurs insérées.
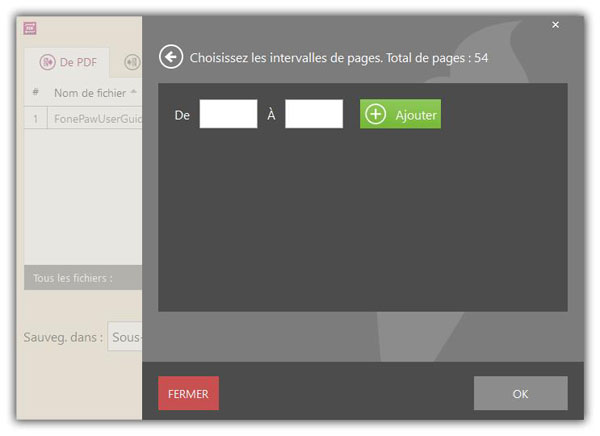
Vous pouvez utiliser l'icône de suppression pour supprimer les fichiers sélectionnés un par un ou supprimer tous les fichiers sélectionnés en même temps à l'aide de l'option « Effacer ».
Convertisseur PDF utilise des fichiers PDF protégés par mot de passe. Lorsque vous ajoutez un tel fichier, il affiche l'icône « Entrée » dans la colonne « Mot de passe ». Vous devez insérer le mot de passe correct pour ouvrir ce fichier. Si le mot de passe entré est correct, la valeur passera à « ok » et elle sera également appliquée aux fichiers non protégés. Si le mot de passe n'est pas inséré ou si le mot de passe est incorrect, le programme ignorera ce fichier.
Si tout est bien configuré, vous pouvez maintenant choisir l'emplacement de sortie pour les fichiers en sélectionnant une valeur dans la liste déroulante « Sauveg. dans » : Sous-dossier (Le fichier converti sera sauvegardé dans le même dossier que le fichier sélectionné mais comme un nouveau), Dossier original (le fichier converti sera placé dans le même dossier que le fichier sélectionné), Choisissez dossier (l'utilisateur peut parcourir et sélectionner un dossier, le fichier converti sera placé dans ce dossier).
Étape 3. Vous pouvez maintenant convertir PDF en Word.
Vérifiez tous les fichiers ajoutés et tous les paramètres ajustés, puis cliquez sur « Convertir » pour lancer le processus de conversion. Vous pouvez mettre en pause le processus de conversion en appuyant sur le bouton « Pause » ou en appuyant sur le bouton « Annuler ».
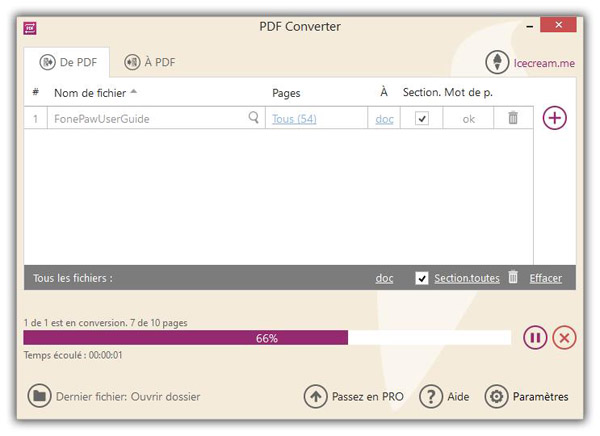
Une fois que tous les fichiers ont été convertis, un message de confirmation apparaîtra avec des options pour ouvrir le dossier et afficher les fichiers convertis. Maintenant, vous savez comment convertir PDF en Word en utilisant Convertisseur PDF.
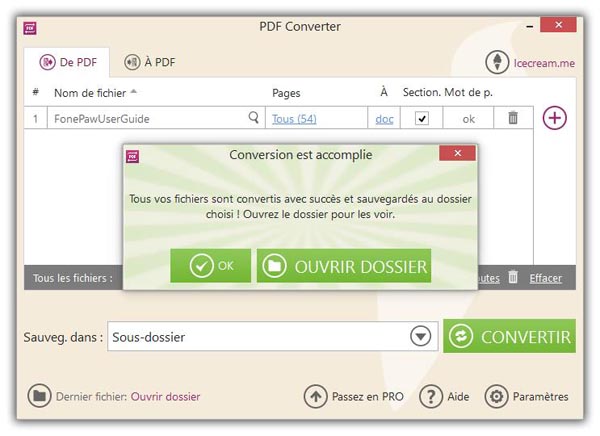
 Transfert WhatsApp pour iOS
Transfert WhatsApp pour iOS
