Il n’y a rien de mieux que d’avoir des photos avec un beau cadre. Bien évidemment, nous parlons de cadres photos classique, qui sont toujours très appréciés, et qui est agréable aux regards.
Etes-vous en train de préparer des photos pour un évènement ? Souhaitez-vous préparer un bel album pour vos grands-parents ? Rajouter des cadres et des bordures a vos photos est vraiment sympa pour garder de bons souvenirs.
Néanmoins, aujourd’hui, de plus en plus de photos sont automatiquement prises sans aucun cadre, sans aucune bordure. Même si c’est vrai que cela peut apporter certains aspects pratiques ceux qui aiment travailler sur les photos ; il donne toujours l’impression de manquer quelque chose.
Vous pouvez rajouter facilement des bordures à vos photos, et cela juste en quelques clics. C’est simple. Téléchargez et installez Image Resizer et suivez les instructions qui vous sont données dans ce tutoriel.
Étape 1 : Démarrez le logiciel et choisissez vos photos
Lancez le programme Image Resizer, en cliquant sur l’icône de raccourci le représentant sur le bureau de votre PC.
Une fois le logiciel ouvert, une fenêtre comme celle-ci apparaitra à l’écran. Veuillez alors cliquer sur « Fichiers » ou « Dossiers », et sélectionner les photos sur lesquelles vous souhaitez y mettre des bordures.
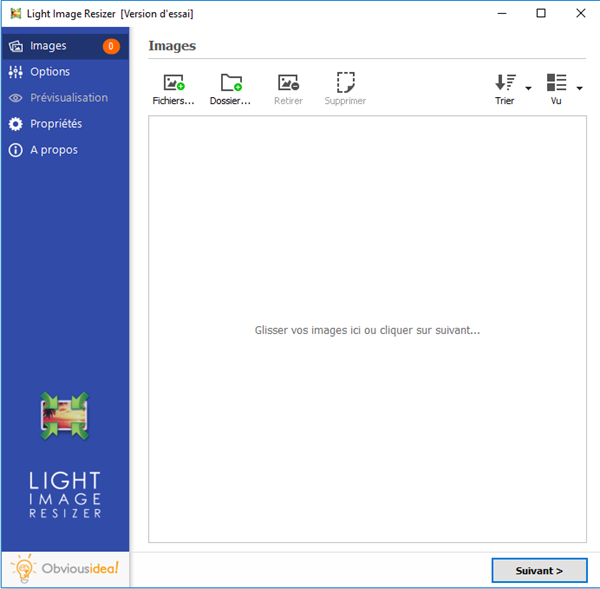
Étape 2 : Configurez les paramètres pour rajouter des bordures personnalisées sur vos photos
Après avoir sélectionné les photos voulues, continuez en cliquant sur le bouton « Suivant ».
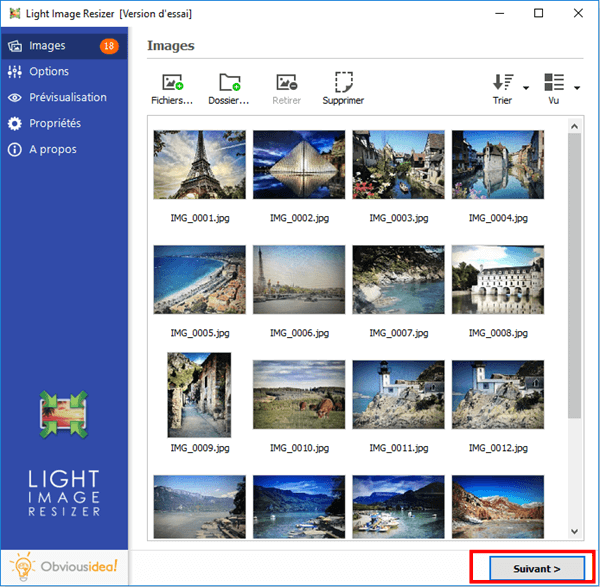
Cliquez sur la partie « Effets » et cochez sur la case correspondante à l’option « Ajouter une bordure (taille de la zone) ».
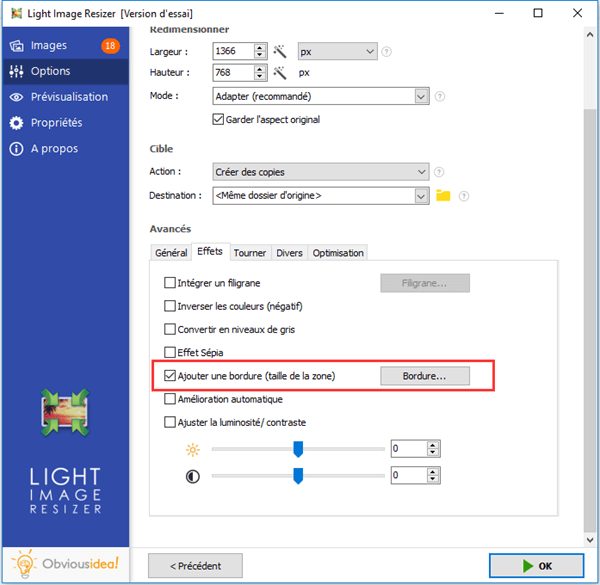
Continuez en cliquant sur « Bordure … » pour pouvoir personnaliser les dimensions et la couleur du contour que vous souhaitez ajouter à vos photos.

Note : Vous pouvez avoir un aperçu des nouvelles images en cliquant sur l’option « Prévisualisation » qui se trouve dans le menu à gauche.
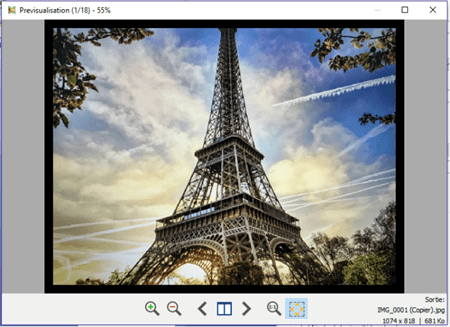
Étape 3 : Choisissez l’emplacement de sortie et ajouter un contour personnalisé sur vos photos
Après l’ajout de bordures, le(s) fichier(s) sera/seront envoyé(s) dans le dossier où se trouvent les photos d’origines. Mais, vous pouvez changer l’emplacement de sortie par défaut en cliquant sur l’icône de dossier dans la partie « Destination » et en sélectionnant le nouvel endroit souhaité.
Continuez en cliquant sur « OK » pour lancer le processus de rajouter de bordures personnalisées.
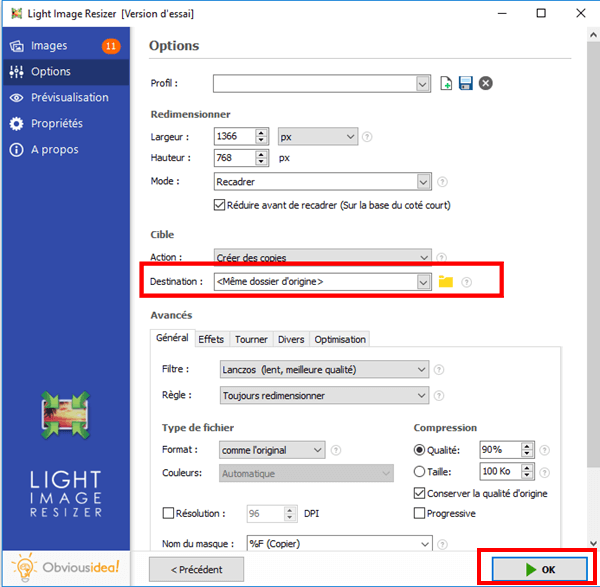
Note : La durée du processus peut varier selon le nombre de photos que vous avez sélectionné pour rajouter des bordures à vos photos. Elle peut aller de quelques secondes à quelques minutes. Mais vous n’avez pas à vous inquiéter du temps utilisé lors de cette procédure, car c’est généralement très rapide ! Une barre de chargement apparaitra à l’écran pour vous informer du temps restant.
Une fenêtre s’affichera également pour vous annoncer que l’ajout du contour sur les bords de vos photos est bien terminé et réussit. Pour plus d’informations sur les modifications apportées, vous pouvez cliquer sur l’insigne « Détails » qui se trouve sur le coin en bas à droite de la fenêtre.
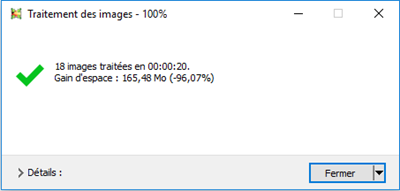
Note : En cliquant sur « Fermer », vous fermerez non seulement la fenêtre vous annonçant que la tâche a été bien accomplie, mais vous fermerez aussi le logiciel. Si vous souhaitez continuer à effectuer d’autres opérations, veuillez cliquer sur la flèche se trouvant à côté de l’insigne « Fermer », et sélectionnez l’action qui vous convient le mieux. Vous pouvez continuer à faire d’autres modifications à partir du logiciel, ouvrir le dossier où ont été envoyés les fichiers transformés, etc.
Enfin ! C’est fait ! C’est super, n’est-ce pas ? Vous pouvez personnaliser la taille et la couleur du cadre que vous voulez rajouter à vos photos ! C’est tout simplement formidable ! Vous êtes maintenant prêt à aller imprimer toutes vos images pour créer un bel album photo rempli de beaux souvenirs.
Cet article vous a-t-il aide ? Alors n’hésitez pas à le partager a d’autres personnes qui pourraient aussi en avoir besoin. Pour plus d’informations sur le logiciel, vous pouvez nous écrire par e-mail, ou alors nous laissez un commentaire dans l’espace ci-dessous.
 Transfert WhatsApp pour iOS
Transfert WhatsApp pour iOS
