Le service iCloud est probablement le meilleur service pour les utilisateurs d'iOS, même s'il ne fournit que 5 Go de stockage gratuit à l'origine. Cette fonctionnalité puissante permet aux utilisateurs de sauvegarder et de restaurer une variété de données sur iPhone ainsi de partager des photos, des vidéos, des documents et plus entre de différents iDevices. Cependant, on pourrait également rencontrer des issues lors de l'utilisation d'iCloud. Selon les mails et les publications, le problème d'iCloud peut se produire lorsque vous essayez de :
1. Sauvegarder manuellement / automatiquement iPhone / iPad ;
2. Vous connecter au compte iCloud sur un autre iDevice ;
3. Configurer « Partage familial » ;
4. Vous connecter iCloud après avoir changé identifiant Apple ;
5. Récupérer la sauvegarde iCloud ;
Lorsque cela se produit, il y a trois messages d'avertissement que vous pouvez rencontrer :
« Verification échouée - La connexion à iCloud a expiré »
« La vérification a échoué - Impossible de se connecter au serveur »
« La vérification a échoué - La demande a expiré »
Bien qu'il existe trois situations où la vérification échoue sur iPhone / iPad, les causes et les remèdes sont similaires. Maintenant, apprenons pourquoi le problème se produit et comment le résoudre. Veuillez lire la suite.
- Causes : Pourquoi vous ne pouvez pas vous connecter à iCloud ?
- Méthode 1 : Re-signer votre identifiant Apple sur iCloud
- Méthode 2 : Connectez-vous sur iCloud sur le Web
- Méthode 3 : Mettez iPhone / iPad toujours au réseau
- Méthode 4 : Utilisez un meilleur réseau Wi-Fi ou un Internet mobile
- Méthode 5 : Réinitialisez les Réglages réseaux
- Méthode 6 : Désactiveaz l'option « Sauvegarde iCloud »
Causes : Pourquoi vous ne pouvez pas vous connecter à iCloud ?
1. L'état du réseau est faible. L'accès au compte iCloud nécessite de créer une connexion avec Apple via le réseau. Par conséquent, veuillez vous connecter à un bon Wi-Fi ou utilisez des données cellulaires. En outre, n'utilisez pas l'internet mobile dans les grands bâtiments.
2. « Sauvegarde iCloud » est activé dans l’appareil d'origine. Par conséquent, si vous avez déjà activé cette fonctionnalité sur un appareiil, mais si vous essayez de vous connecter au compte iCloud sur un autre appareil, cela pourrait probablement échouer.
3. Votre identifiant Apple n'est pas reconnu. Veuillez vérifier si votre compte et votre mot de passe sont corrects. Si tout va bien et vous ne pouvez toujours pas vous connecter à iCloud, vous devriez contacter Apple pour obtenir de l'aide.
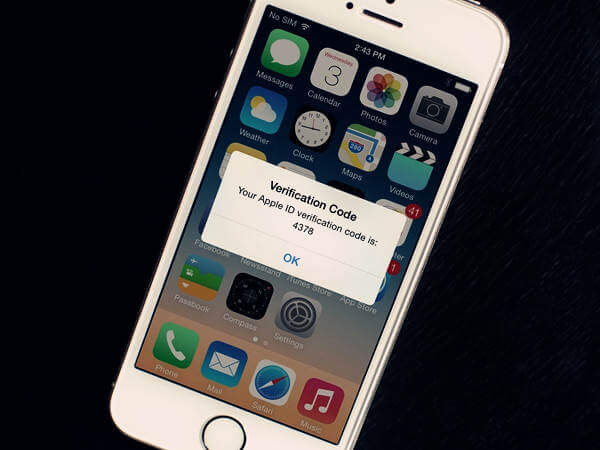
Méthode 1 : Connectez-vous votre identifiant Apple sur iCloud à nouveau
La meilleure option à essayer (bien que vous pourriez déjà essayer) est la connexion à nouveau à votre ID Apple. C'est une astuce simple et faisable qui vaut la peine d'essayer.
Étape 1. Lancez l'application « Régalges » sur iDevice.
Étape 2. Appuyez sur « iCloud » et faites défiler vers le bas pour sélectionner « Déconnexion ».
Étape 3. Confirmez « Déconnexion » et appuyez sur « Supprimer depuis mon iPhone (iPad) ».
Étape 4. Entrez le mot de passe et appuyez sur « Désactiver ».
Étape 5. Appuyez sur « iCloud » et entrez votre ID Apple pour vous connecter.
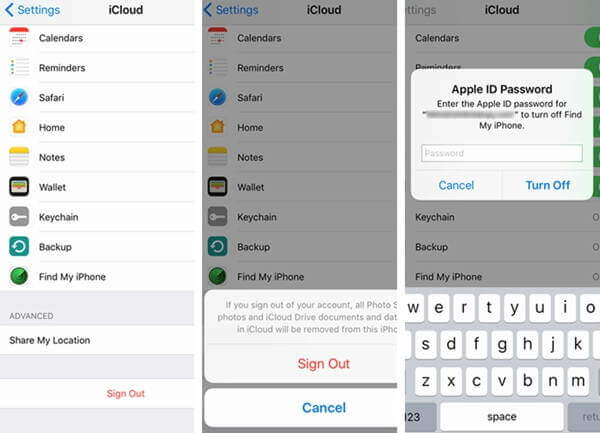
Méthode 2 : Connectez-vous sur iCloud sur le Web
Si vous ne parvenez pas à connecter iCloud sur iPhone / iPad, vous pouvez essayer de vous connecter sur iCloud.com sur votre ordinateur. Si vous ne pouvez pas vous connecter à votre compte sur le Web, appuyez sur « Oubliez identifiant Apple ou mot de passe » pour réinitialiser votre mot de passe.
Méthode 3 : Mettez iPhone / iPad toujours au réseau
Vérifiez si votre iDevice a été mis à jour en dernière version. Allez dans « Réglages » > « Mise à jour logicielle ». Si c'est un bug, alors il est possible de le résoudre dans les derniers iOS.
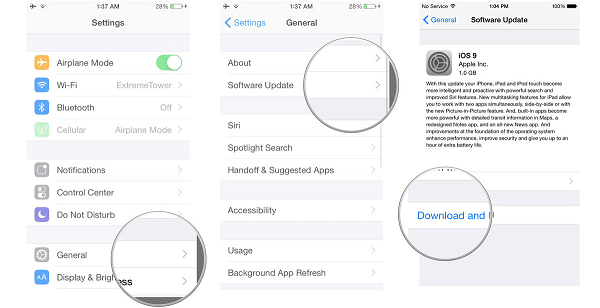
Méthode 4 : Utilisez un meilleur réseau Wi-Fi ou un Internet mobile
Si vous trouvez que le réseau Wi-Fi est trop au ralenti, vous devez le débrancher et vous connecter à un autre réseau Wi-Fi. En outre, on vous recommande d'essayer d'utiliser vos données cellulaires. Toutefois, en ce qui concerne l'utilisation d'Internet mobile, vous devez vous assurer que le signal soit bon à l'endroit où vous restez.

Méthode 5 : Réinitialisez les Réglages réseaux
Si cela ne fonctionne pas, même si vous vous connectez à une autre connexion Wi-Fi ou cellulaire, vous pouvez essayer de réinitialiser les Réglages réseau sur votre appareil. Pas de souci. Cela n'entraînera aucune perte de données.
Étape 1. Ouvrez « Réglages » et appuyez sur « Général ».
Étape 2. Faites glisser vers le bas et choisissez l'option « Réinitialiser ».
Étape 3. Sélectionnez « Réinitialiser les Réglages réseau » et entrez votre mot de passe si vous y êtes invité.
Étape 4. Confirmez la tentative en appuyant de nouveau sur « Réinitialiser les Réglages réseau ».
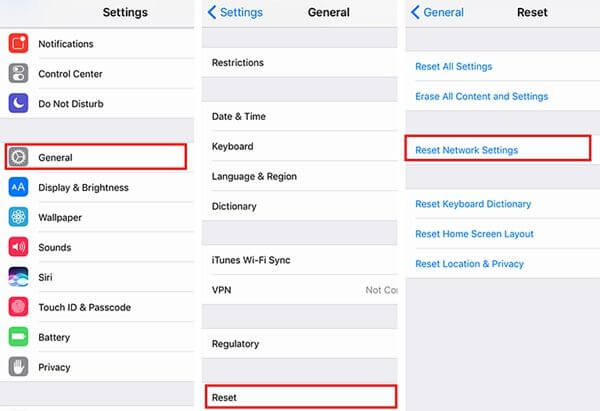
Méthode 6 : Désactiveaz l'option « Sauvegarde iCloud »
Si le problème « Vérification échouée » se produit lorsque vous essayez de vous connecter à votre identifiant Apple ID sur un autre iDevice, vous devriez vérifier si vous avez déjà activé « Sauvegarde iCloud » sur un iDevice auquel vous utilisez. Si oui, ce pourrait être le coupable. Par conséquent, vous devez la désactiver ou même vous déconnecter de votre identifiant Apple.
Étape 1. Accédez à l'application « Réglages ».
Étape 2. Appuyez sur l'option « iCloud ».
Étape 3. Faites défiler vers le bas et choisissez « Sauvegarde ».
Étape 4. Désactivez « Sauvegarde iCloud ».
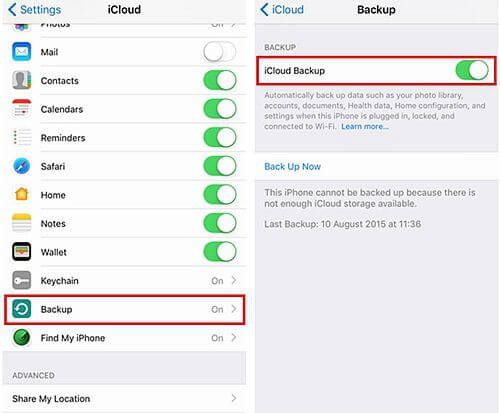
Si vous voulez restaurer les données d'iCloud, mais ne parvenez pas à le faire, en fait, vous pouvez essayer de récupérer avec cette façon votre contenu depuis iCloud. Nous sommes très heureux si vous partagez votre idée ci-dessous.
 Transfert WhatsApp pour iOS
Transfert WhatsApp pour iOS
