Vous est-t-il déjà arrivé de regarder votre iPad et de penser : « J'adorerais placer cet énorme objet à côté de mon oreille et passer un appel téléphonique. J’aurais l’air super cool. Mais où donc est passé le sac pour téléphone portable ? » ? J’imagine que vous avez déjà pensé à cela en regardant un énorme iPad Pro 13 pouces.
Bien sûr, il est tout à fait possible de passer des appels depuis votre iPad, mais vous utiliseriez probablement des AirPod ou des EarPod pour le faire. Cela peut être pratique si votre iPhone est en train de se charger ou s’il est dans une autre pièce, ou encore si le numéro que vous voulez appeler se trouve déjà sur votre Mac ou iPad. Malheureusement, votre iPad ne peut pas utiliser sa propre connexion cellulaire pour envoyer ou recevoir des SMS, ou passer des appels téléphoniques. Cependant, si vous avez un iPhone à proximité, vous pouvez très bien l’utiliser en tant que passerelle. Bonus : Cela fonctionne même sur les iPad versions Wi-Fi.
Comment recevoir des appels téléphoniques sur un iPad
L’astuce consiste à utiliser votre iPhone pour passer l'appel en lui-même. Cela transformera donc votre iPad en un énorme kit mains libres pour iPhone. Après avoir configuré cette fonctionnalité, vous pourrez non seulement passer des appels depuis votre iPad, mais en plus de cela, à chaque fois que votre iPhone recevra un appel entrant, votre iPad sonnera également.
Étape 1 : Vérifiez que FaceTime est bien activé et connecté à votre identifiant Apple iCloud sur votre iPad.
Étape 2 : Allez dans l'application « Réglages » sur votre iPhone et recherchez « Téléphone » → « Sur d'autres appareils » → « Appels sur d'autres appareils ». Activez cette fonctionnalité. Ensuite, vous verrez une liste de périphériques connectés à votre identifiant Apple.
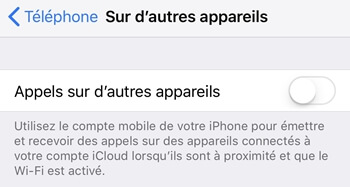
Configurer l'iPad
Ensuite, allez dans « Réglages » → « FaceTime » sur votre iPad et activez la fonctionnalité « Appels depuis iPhone ».
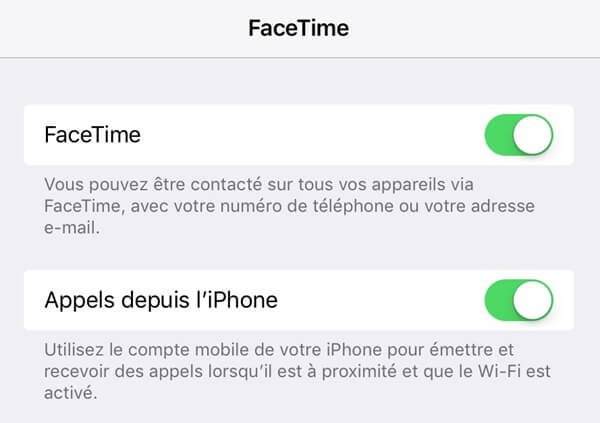
Désormais, à chaque fois que quelqu'un vous appelle sur votre téléphone, votre iPad sonnera également et affichera une version plus grande du même écran d’appel entrant que sur votre iPhone. Pour répondre à l'appel sur votre iPad, appuyez sur le bouton « Répondre ».
Comment passer un appel téléphonique depuis un iPad
Maintenant que vous avez bien configuré vos appareils, vous pouvez également utiliser votre iPad pour passer des appels téléphoniques. Comme il n’y a pas d’application « Téléphone » sur votre iPad, vous devez soit utiliser l’application FaceTime, soit appeler directement un numéro à partir de l’application « Contacts ». Dans tous les cas, à chaque fois que vous visionner un contact, vous pouvez appuyer sur l’icône en forme de téléphone pour passer un appel. Ensuite, grâce à la magie du Bluetooth et de iCloud, l’appel sera passé à travers votre iPhone, mais vous utiliserez votre iPad pour discuter, ou même votre Mac si vous avez également configuré cette fonctionnalité dessus.
Comment envoyer et recevoir des SMS sur un iPad
Les messages SMS fonctionnent de la même façon. Si vous voulez envoyer et recevoir des messages sur votre iPad, allez dans « Réglages » → « Messages » → « Transfert de SMS » sur votre iPhone et activez la fonctionnalité. Vous pourrez ensuite choisir quels appareils connectés à votre compte iCloud peuvent recevoir vos messages.
Cependant, n’oubliez pas de rester prudent. Activer cette fonctionnalité transférera tous les messages SMS que vous recevez, y compris ceux utilisés pour vous connecter à vos comptes sur des applications ou des sites Web. Donc, si vous perdez l'un de vos appareils connectés, il pourra être utilisé pour se connecter à vos différents comptes.
Voilà, c'est tout pour cet article ! Maintenant vous savez comment passer et recevoir des appels téléphoniques sur votre iPad. Cependant, c’est dommage que votre iPad ne puisse pas utiliser sa connexion cellulaire pour passer des appels et envoyer des SMS par lui-même, mais bon, cette méthode fonctionne quand même très bien.
 Transfert WhatsApp pour iOS
Transfert WhatsApp pour iOS
