Si vous souhaitez sortir de votre addiction de smartphone ou si vous voulez empêcher votre enfant de passer trop de temps devant son iPhone, « Temps d’écran » va vous y aider. Et en plus de cela, il va vous aider à poser des limites de temps et une heure précise d’arrêt pour garder toutes les choses dans l’ordre et pour mieux respecter les règles.
Avec « Limites d’app », vous pourrez fixer des limites de temps journalier pour les applications de différentes catégories comme les réseaux sociaux, les jeux vidéo, les divertissements, etc. Si vous remarquez qu’une certaine application est utilisée plus qu’elle ne devrait l’être, vous pouvez aussi y régler un certain temps d’utilisation précis. Le « Temps d’arrêt » vous autorise à faire un programme pour prévoir à l’avance combien de temps vous pourrez utiliser une certaine application, vous pourrez de même régler les heures où vous seriez disponible pour accepter des appels.
Guide complet pour utiliser la limite de temps d’utilisation d’applications sur iOS 12
- Comment mettre des limites journalières pour les différentes catégories d’application avec « Temps d’écran » ?
- Comment ajouter une limite de temps pour une certaine application sur iOS 12 ?
- Comment modifier ou supprimer une limite de temps pour une application sur « Temps d’écran » ?
- Comment désactiver le « Temps d’arrêt » sur iOS 12 ?
- Comment gérer le temps d’arrêt pour les applications sur « Temps d’écran » ?
Comment mettre des limites journalières pour les différentes catégories d’application avec « Temps d’écran » ?
Remarque : Les limites des applications sont automatiquement réinitialisées chaque jour et s’applique sur tous les appareils synchronisés sur le même compte iCloud. Vous pouvez également recevoir une alerte 5 minutes avant que la restriction expire. Et si vous voulez vraiment casser les règles, vous avez toutefois la possibilité d’annuler l’option de limitation.
Étape 1. Allez dans les « Réglages » de votre appareil iOS.
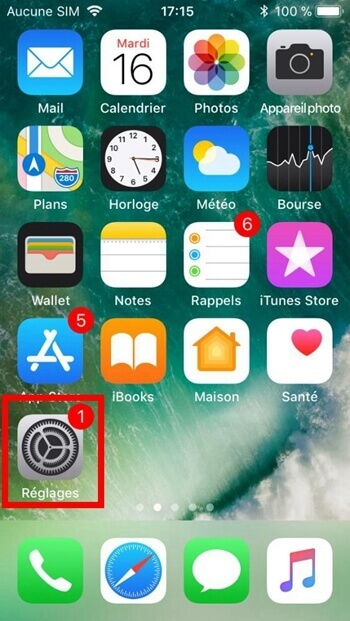
Étape 2. Appuyez sur « Temps d’écran » et ouvrez « Limites d’app » (assurez-vous qu’il est bien activé).
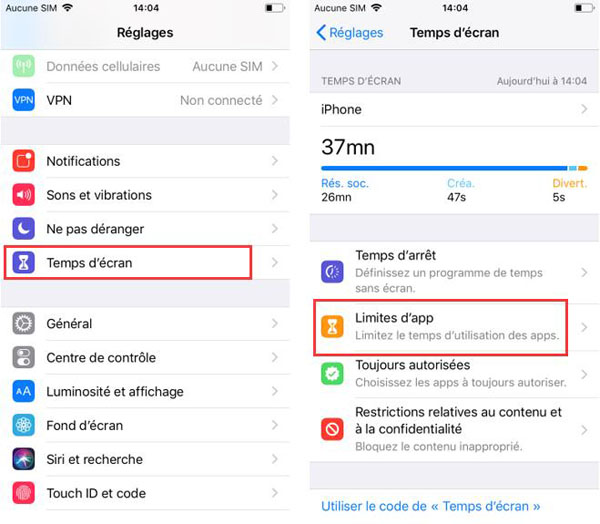
Étape 3. Ensuite, appuyez sur « Ajouter une limite » et sélectionnez la catégorie que vous souhaitez mettre sous restriction.
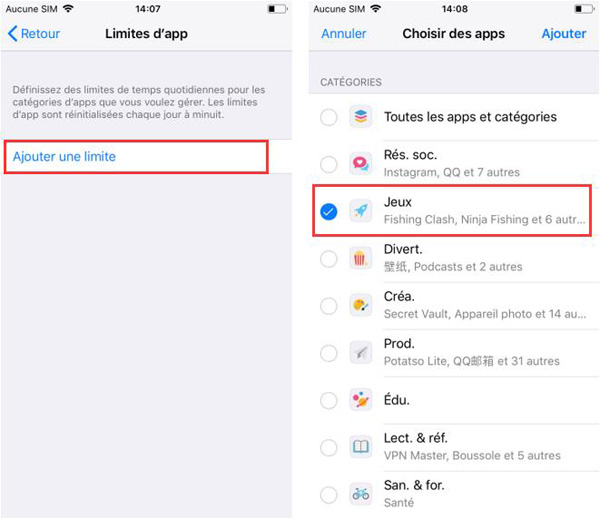
Vous avez la possibilité de choisir entre les réseaux sociaux, les jeux vidéo, etc. Vous pouvez cocher sur celle que vous ou votre enfant utilise le plus.
Étape 4. Appuyez sur « Ajouter » qui se trouve en haut à droite de l’écran.
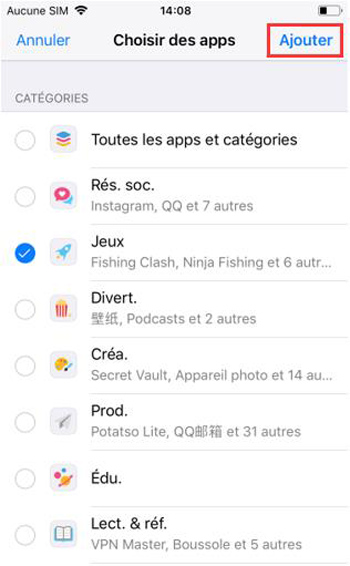
Étape 5. Maintenant, fixez les heures de limites, et allez dans « Personnaliser les jours » pour des réglages plus précis.
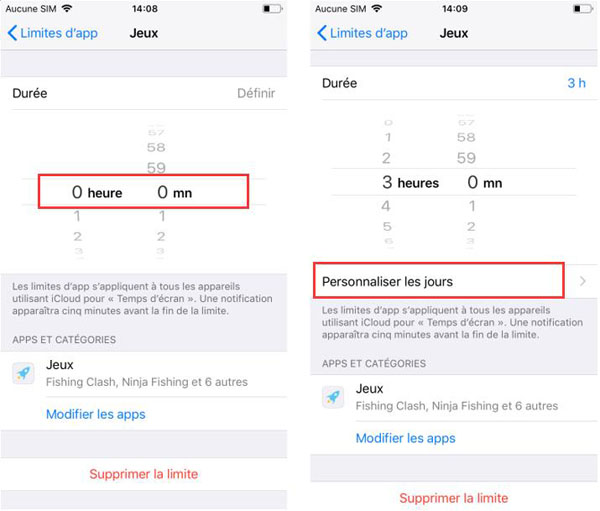
Paramétrez le tout selon vos désirs et vos besoins. Vous pouvez par exemple permettre à votre enfant de jouer selon pendant 1 heure dans les jours de semaines et 2 heures pendant le week-end.
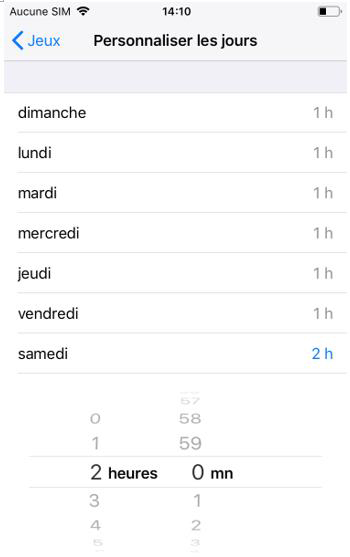
Comme mentionnés plus haut, vous pouvez aussi ajuster les réglages de manière à ne mettre que des limites de temps que pour une application. Tirez en partie si vous remarquez que certaines applications gaspillent votre précieux temps.
Comment ajouter une limite de temps pour une certaine application sur iOS 12 ?
Étape 1. Allez dans les « Réglages » puis dans « Temps d’écran ».
Étape 2. Appuyez maintenant sur le nom de votre appareil et faites défiler dans la liste « LES PLUS UTILISÉES ».
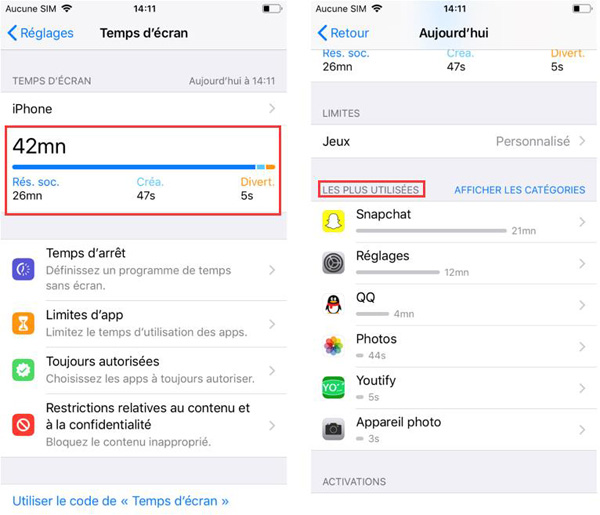
Étape 3. Sélectionnez ensuite l’application que vous souhaitez mettre sous restriction.
Étape 4. Tapez sur « Ajouter une limite » et réglez la durée qui vous convient le mieux.
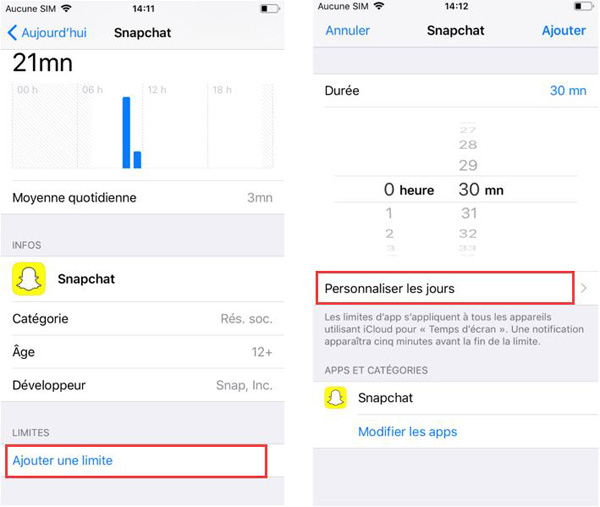
Vous pouvez aussi sélectionner des jours précis dans « Personnaliser les jours ».
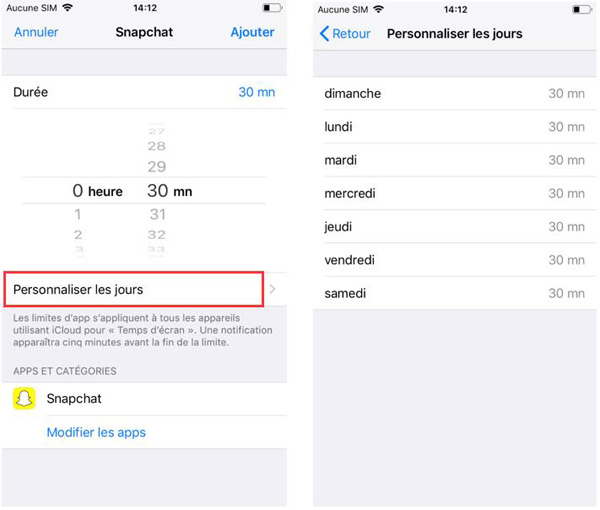
Quand les temps fixés approchent, vous recevrez une alerte. Et quand il arrivera, « Limite de temps » apparaîtra sur votre écran. Si vous souhaitez continuer à utiliser l’application, vous pouvez taper sur « Ignorer la limite », et régler la prochaine durée de restriction.
Si vous souhaitez changer les réglages, vous pouvez le faire très facilement quand vous voulez.
Comment modifier ou supprimer une limite de temps pour une application sur « Temps d’écran » ?
Étape 1. Allez dans les « Réglages », puis dans « Temps d’écran » et enfin dans « Limites d’app ».
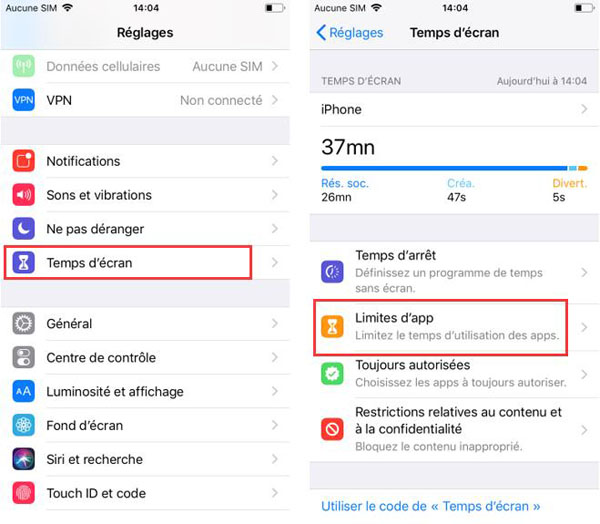
Étape 2. Maintenant, choisissez la catégorie ou l’application que vous souhaitez limiter.
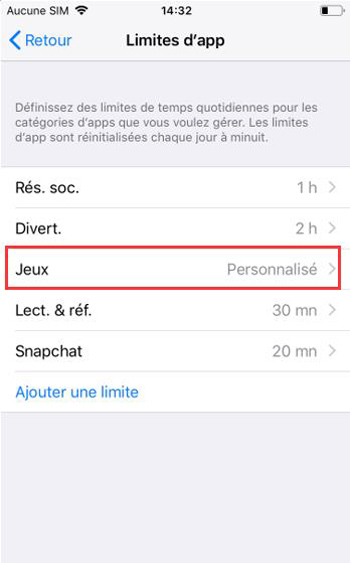
Étape 3. Ensuite, tapez sur « Modifier les apps » et sélectionnez/désélectionnez l’application que vous voulez et terminez avec « Ajouter » qui se trouve en haut à droite de l’écran.
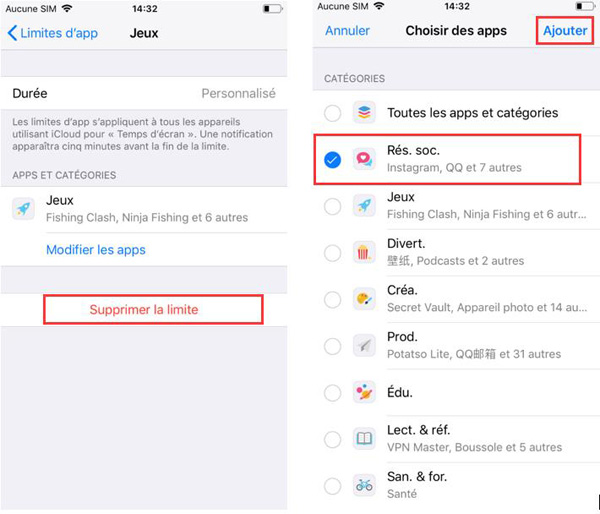
Si vous souhaitez enlever les limitations pour de bon, appuyez sur « Supprimer la limite » et confirmer.
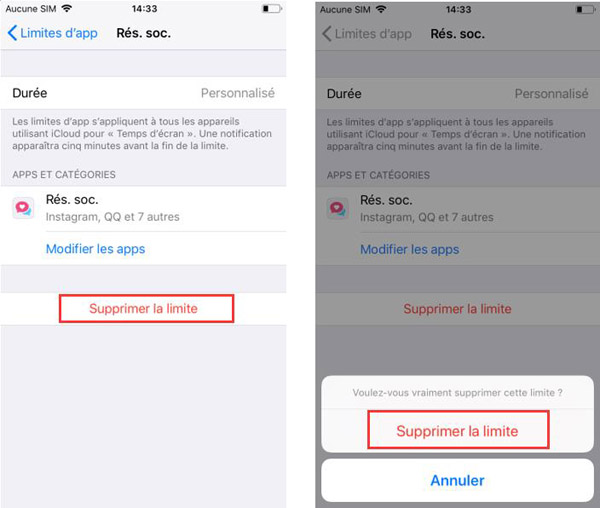
Remarque : Alternativement, vous pouvez aussi aller dans « Réglages » → « Temps d’écran » → nom de l’appareil → sélectionnez l’application à mettre sous restriction dans la section « Les plus utilisées » ou appuyez sur le nom de l’application dans la section « Limites ». Et enfin, modifiez ou supprimez les limites.
Comment désactiver le « Temps d’arrêt » sur iOS 12 ?
Avec « Temps d’arrêt », vous pouvez faire un programme pour fixer les moments où vous ne souhaitez pas utiliser certaines applications. Pendant ce temps, vous pourrez accéder uniquement aux applications que vous n’avez pas mises sous restriction.
Étape 1. Allez dans les « Réglages » puis dans « Temps d’écran ».
Étape 2. Appuyez maintenant sur « Temps d’arrêt ».
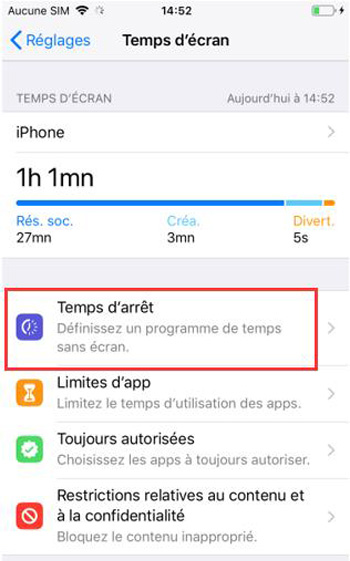
Étape 3. Activez « Temps d’arrêt » en tapant sur la bascule qui se trouve à côté.
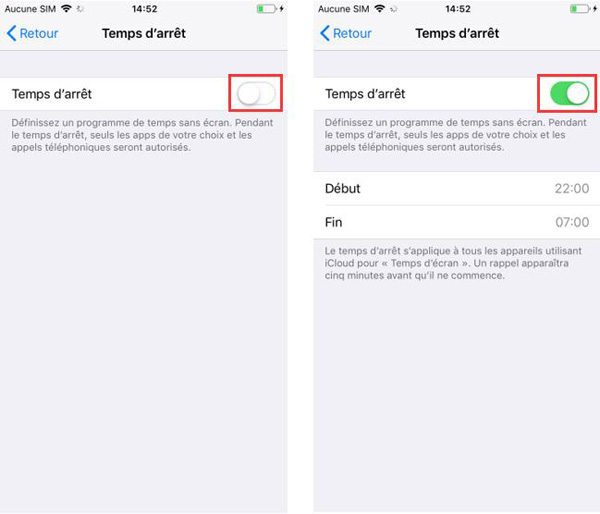
Étape 4. Réglez les heures de « Début » et de « Fin » selon vos besoins.
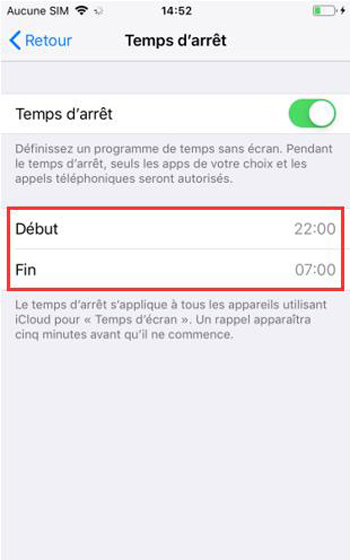
Comment gérer le temps d’arrêt pour les applications sur « Temps d’écran » ?
Étape 1. Allez dans les « Réglages » puis dans « Temps d’écran ».
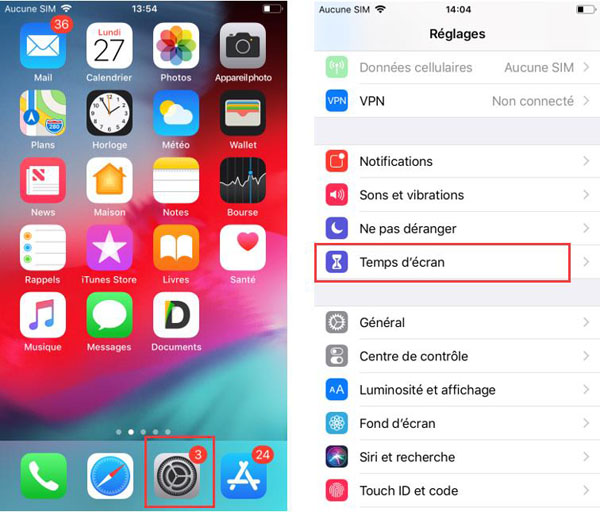
Étape 2. Ouvrez « Toujours autorisées ».
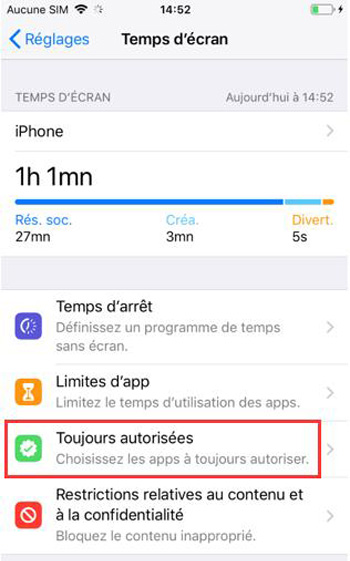
Étape 3. Dans la partie « APPS AUTORISÉES », appuyez sur le bouton rouge qui se trouve à gauche du nom de l’application voulue et tapez sur « Supprimer » qu’elle soit sous l’effet de « Temps d’arrêt ».
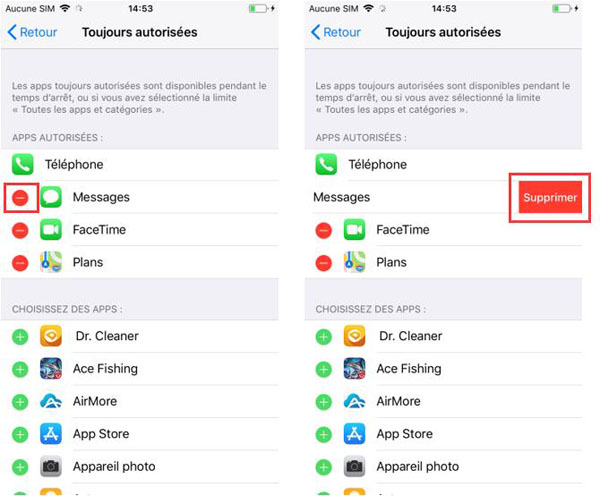
Dans la section « CHOISISSEZ DES APPS », appuyez sur le bouton « + » vert pour permettre aux applications choisies d’être utilisées lors du « Temps d’arrêt ».
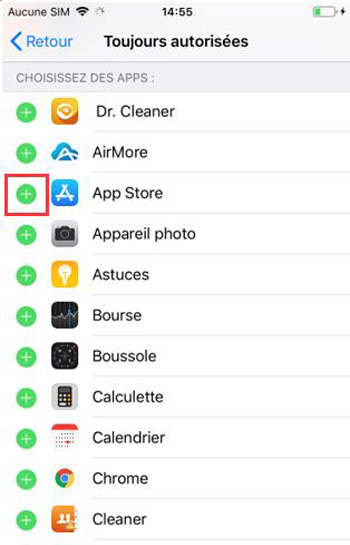
Remarque : L’application Téléphone est toujours activée pour que vous ne ratez aucun appel important.
Les applications mises sous restrictions seront assombries et vous trouverez la petite icône ⌛ à côté de chacun de leurs noms.
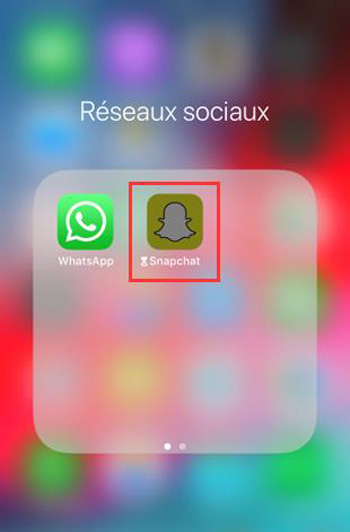
Si vous souhaitez utiliser une application alors qu’elle est mise sous restriction, ouvrez-la et appuyez sur « Ignorer la limite ». Ensuite, vous pourrez choisir entre suspendre la limitation pour « 15 minutes » ou pour « aujourd’hui ».
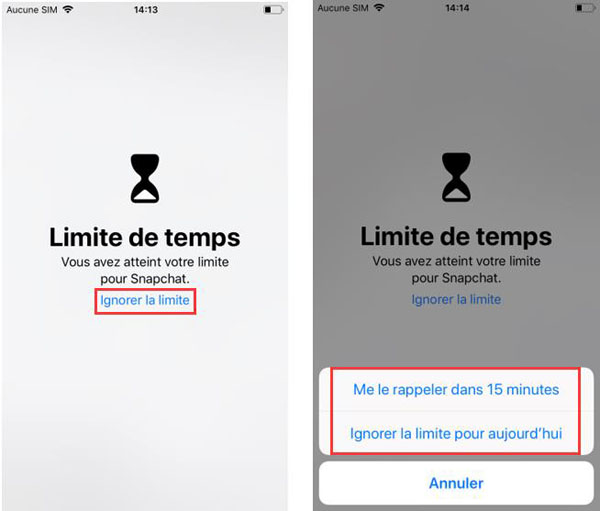
Et c’est tout !
Conclusion
Vous savez maintenant comment faire lorsque vous utilisez excessivement certaines applications, essayez tout simplement les recommandations ci-dessus. Il est certain qu’il vous sera très utile de limiter le temps précieux que vous passez devant certaines apps. Avez-vous des questions ? Faites-le nous savoir dans les commentaires ci-dessous.
 Transfert WhatsApp pour iOS
Transfert WhatsApp pour iOS
