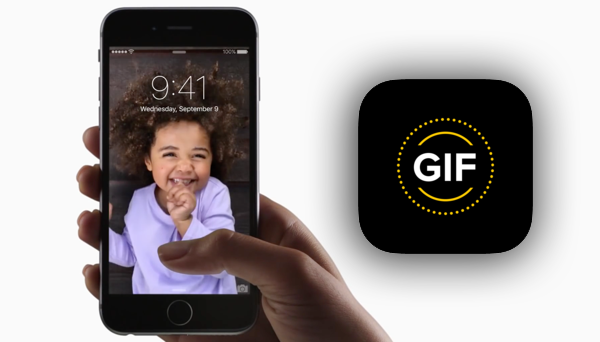
Si vous souhaitez envoyer un GIF intéressant à vos amis pour rendre votre conversation plus vive, vous pouvez le rechercher avec Google et essayer de trouver celui qui vous attire le plus. Cependant, parfois, vous ne pourrez pas trouver les images GIF dont vous avez vraiment besoin. Alors pourquoi vous n’essayez pas de les faire vous-même ? Vous pouvez même les personnaliser avec vos propres photos ou vidéos sur votre iPhone, ce qui les rendra plus proche de la vie réelle.
Cet article montrera la façon de créer un GIF animé avec les photos ou les vidéos de votre iPhone avec l'aide de FonePaw Transfert iOS. Continuez à lire, vous découvrirez la façon très simple de créer votre propre GIF !
Étape 1 : connectez l'iPhone au PC
Après avoir téléchargé et installé le programme, lancez-le sur votre PC. Ensuite, connectez votre iPhone à votre ordinateur via son câble USB. Avant d’être détecté par le programme, vous devez aller sur votre iPhone et appuyez sur « Confiance » sur la fenêtre éjectée.
Étape 2 : choisissez les photos / vidéos de l'iPhone
Une fois que votre iPhone est détecté par le programme, cliquez sur « Photo » sur le volet supérieur. Maintenant, vous pouvez voir les données du fichier sur votre iPhone sont montrées sur l'interface du programme. Vous pouvez choisir des photos ou des vidéos que vous voulez pour créer une image GIF.
Remarque : pour les nouvelles versions d'iPhone comme iPhone 6s et iPhone 7, vous pouvez trouver une fonction de prendre les « Photos en direct ». Une Photo en Direct fait une capture de vidéo courte avec trois secondes lorsque vous appuyez sur le déclencheur dans l’application caméra dans votre iPhone 6s ou 6s Plus.
Tout comme les fichiers vidéo, les photos en direct sont enregistrées sous forme de MOV si vous les exportez vers PC via FonePaw Transfert iOS.
Vous pouvez également convertir les Photos en Direct en GIF si vous le souhaitez. Lorsque vous choisissez les Photos en Direct et cliquez sur « Convertir en GIF ». L’ordinateur les détecte comme vidéo par défaut, alors vous pouvez voir la capture d'écran ci-dessous.
Etape 3 : prévisualiser GIF
Après avoir choisi les photos ou la vidéo de votre iPhone, vous pouvez définir les paramètres de la taille de sortie, de l'image et de l'emplacement pour garder le GIF. Pour vérifier si ce GIF est satisfaisant ou non, vous pouvez le prévisualiser en cliquant sur la vignette sur la fenêtre éjectée.
Étape 4 : créez le GIF personnalisé
Si vous êtes satisfait de l'image GIF après l'avoir prévisualisée, vous pouvez commencer à la créer sur votre ordinateur en cliquant sur le bouton « Créer un GIF ».
Le travail est terminé ! Comme mentionné ci-dessus, le travail est assez simple. Alors pourquoi ne pas essayer ? Si vous avez des questions, laissez-nous un commentaire ci-dessous !
 Transfert WhatsApp pour iOS
Transfert WhatsApp pour iOS
