Avant Android Lollipop 5.0, nous avions l'habitude de rooter notre téléphone Android pour obtenir un enregistreur d'écran. Mais maintenant, avec un enregistrement d'écran intégré à l'API Android, il existe de nombreux outils qui nous permettent d'enregistrer l'écran Android sans root. Ici, nous vous montrerons un excellent enregistreur d'écran Android (sans root) pour mirer l'écran Android sur PC et capturer l’écran de la vidéo sur Android avec audio interne. Il est plus facile d'enregistrer des jeux, des tutoriels, des démonstrations, des vidéos en streaming sur votre téléphone Android.
Pourquoi devriez-vous obtenir un enregistreur d'écran Android sans root ?
Le root signifie de contrôler totalement votre appareil Android afin que vous puissiez personnaliser l'appareil de la manière qui n'est pas autorisée par le fabricant. A l’aide de root, vous pouvez avoir le privilège de profiter de nombreuses fonctionnalités inaccessibles aux appareils unrootés. Par exemple,
- Désinstaller des logiciels bloqués sur votre appareil ;
- Télécharger les applications qui ne sont pas autorisées par Android (comme les enregistreurs d'écran pour Android 4.X KitKat) ;
- Obtenir la dernière mise à jour du système d'exploitation ;
- Obtenir le petit programme personnalisé, l’écran de verrouillage, la barre de notification ...

Vous pouvez faire beaucoup de choses intéressantes avec un appareil rooté, mais avec des risques. Vous pourriez endommager votre téléphone pendant le root. Et après avoir rooté le téléphone, la garantie pourrait être annulée.
Donc, si vous êtes satisfait de votre téléphone / tablette Android en ce moment et que vous souhaitez obtenir un enregistrement d'écran pour la vidéographie, vous pouvez simplement utiliser l’enregistreur d'écran Android sans root suivant.
Comment enregistrer l'écran Android avec Enregistreur Android (sans root)
Enregistreur Android est l'un des meilleurs enregistreurs d'écran pour Android à capturer la vidéo du téléphone ou tablette sur un PC sans root. En comparant à l'apk d'enregistrement d'écran Android, Enregistreur Android peut faire plus que capturer une vidéo d'écran. L'enregistreur peut :
- Mirer l’écran de votre téléphone / tablette Android sur un plus grand écran de PC Windows.
- Enregistrer l'écran Android avec l'audio interne. Toutes les applications d'enregistrement d'écran Android ne peuvent utiliser que du microphone pour enregistrer de l'audio pour les vidéographies, vous pourriez donc enregistrer beaucoup de bruit dans la vidéo de capture. Si vous souhaitez enregistrer l'écran du téléphone avec de l'audio sans utiliser de micro, essayez Enregistreur Android.
- Enregistrer la vidéo en tant que fichier GIF, MP4, AVI, WMV, FLV, etc.
- Effectuer une capture d'écran de votre téléphone Android pendant la vidéographie.
Cela ressemble à un outil puissant ? Il est également très facile à utiliser. Maintenant, téléchargez gratuitement Enregistreur Android sur votre ordinateur Windows pour essayer.
1. Installez et démarrez Enregistreur Android
Après avoir installé Enregistreur Android sur PC, ouvrez l'enregistreur et vous verrez son interface simple avec des boutons à capturer des vidéos, prendre une capture d'écran, etc. Vous pouvez cliquer sur Paramètres > Options pour configurer les paramètres d'enregistrement : qualité vidéo, format de vidéo, entrée audio (interne, microphone ou les deux).
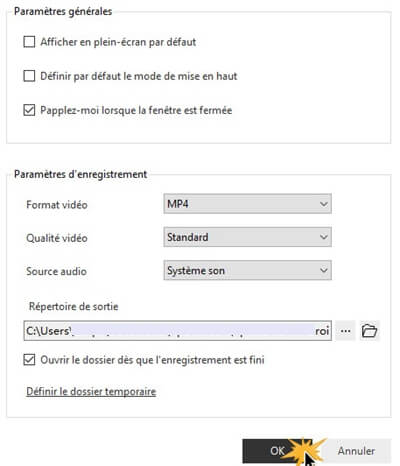
2. Projetez l'écran Android sur un PC
Mettez votre appareil Android et votre ordinateur sous le même réseau Wifi. Ensuite, vous avez deux façons de connecter votre appareil Android au PC.
- Utilisez le Chromecast intégré. Beaucoup de téléphones Android, comme certains modèles de Nexus, HTC ont une fonctionnalité de Projection par défaut. Pour ces appareils, faites glisser vers le bas la barre de notification et trouver le bouton Projection. Appuyez sur le bouton Projection et choisissez votre PC. Après la connexion rapide, votre téléphone sera mis en miroir sur le PC.
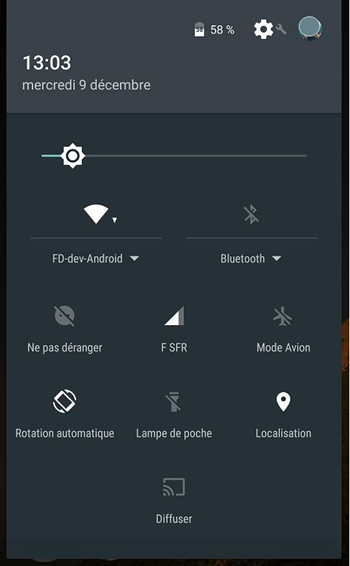
- Projectez l’écran Android avec Google Home. S'il n'y a pas de bouton de projection disponible sur votre appareil, téléchargez l'application Google Home à partir de Google Play Store. Exécutez l'application et choisissez Projecter l’écran / audio pour connecter votre Android à un PC.
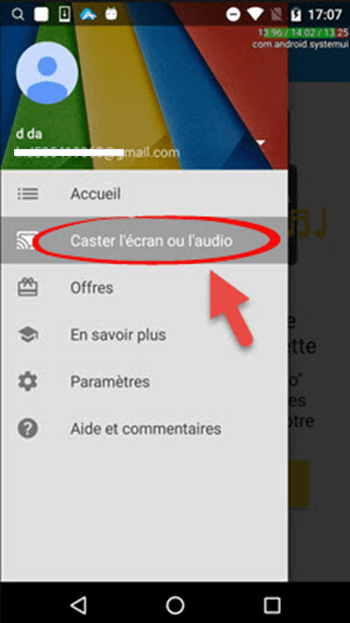
Conseil : si votre appareil ne peut pas être projecté sur PC avec des méthodes ci-dessus, téléchargez l'application Enregisteur Android à partir de Google Play Store et choisissez la fonctionnalité Projecter sur PC dans l'application pour connecter votre appareil au PC.
3. Enregistrez la vidéo de l'écran Android sur PC
Après avoir connecté votre téléphone / tablette Android à votre PC avec Chromecast / Google Home, l'écran Android sera miré sur le PC. Lorsque vous êtes prêt, cliquez sur le bouton Enregistrer sur Enregistreur Android pour commencer l'enregistrement de la vidéo. Pendant l'enregistrement, si vous posez l’appareil horizontalement / verticalement, le rapport d'image vidéo changera en conséquence.
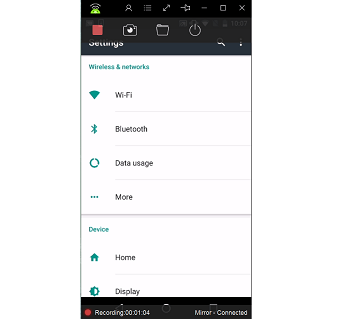
Si vous devez prendre une capture d'écran, cliquez sur le bouton Capturepour prendre une capture d'écran.
4. Arrêtez l'enregistrement de l’écran
Lorsque vous l’avez terminé, cliquez à nouveau sur le bouton Enregistrer pour arrêter l'enregistrement. La vidéo d’écran sera enregistrée sur ordinateur. Vous pouvez cliquer sur Ouvrir le dossier pour naviguer vers la vidéo. Vous pouvez ensuite regarder la vidéo avec audio complet et la partager sur YouTube, Instagram, FaceBook ou les autres plate-formes.
Si vous trouvez cet enregistreur d'écran utile pour votre Samsung, Nexus, HTC, LG ou autre appareil Android, partagez-le avec vos amis !
Précédent
 Transfert WhatsApp pour iOS
Transfert WhatsApp pour iOS
