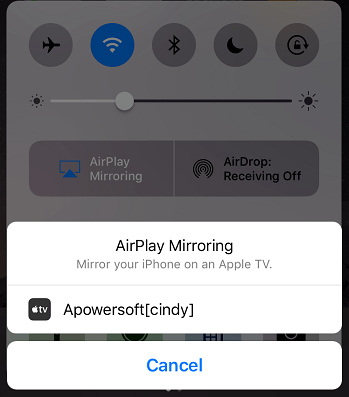Si vous souhaitez enregistrer une vidéo de haute qualité de votre écran iPhone/iPad pour une présentation, une démonstration, un tutoriel ou un jeu, il est préférable d'enregistrer la vidéo à l'aide d'un ordinateur. Pour enregistrer l'écran de votre iPhone et iPad sur Mac, vous pouvez utiliser gratuitement le lecteur QuickTime intégré d'Apple. Si vous utilisez un ordinateur Windows, il existe un enregistreur d'écran iPad/iPhone facile à utiliser pour vous.
Sans jailbreaker votre iPhone/iPad et sans être obligé de télécharger une application tierce sur votre appareil iOS, cette publication vous montrera comment enregistrer l'écran de votre iPhone X / 8 / 8 Plus / 7 / 6 / 6s / 6 Plus / 5s, iPad Pro / Mini / Air sur PC et Mac.
Comment enregistrer l'écran iPhone et iPad avec QuickTime
Le lecteur multimédia par défaut de QuickTime sur Mac/MacBook vous permet d'enregistrer facilement une vidéo sur votre iPhone/iPad. Pour enregistrer une vidéo d'écran iPhone/iPad avec QuickTime, vous aurez besoin de :
Un iMac ou MacBook fonctionnant avec OS X Yosemite et supérieur ;
iPhone/iPad fonctionnant avec iOS 8 et supérieur ;
Un câble pour connecter l’appareil iOS à Mac.
Étapes pour enregistrer l'écran iPhone/iPad avec QuickTime
Étape 1. Connectez votre iPhone/iPad à Mac avec un câble. L'iPhone peut vous demander de faire confiance à l'ordinateur, appuyez sur « Confiance ».
Étape 2. Démarrez le lecteur QuickTime sur votre Mac et choisissez « Fichier » → « Nouvel enregistrement de film » dans la barre des menus.
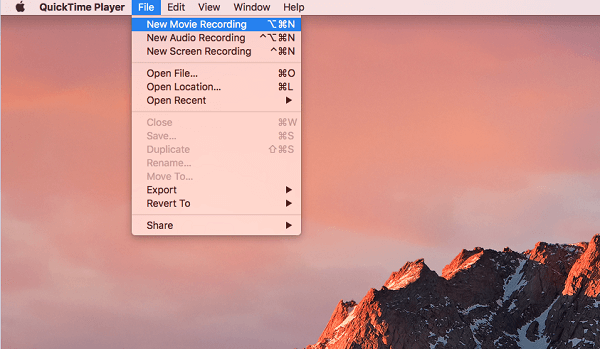
Étape 3. Cliquez sur l'icône flèche vers le bas pour afficher le menu déroulant. Choisissez votre appareil photo iPhone / iPad et choisissez un microphone iPhone / iPad si vous devez également enregistrer de l'audio sur l'appareil.
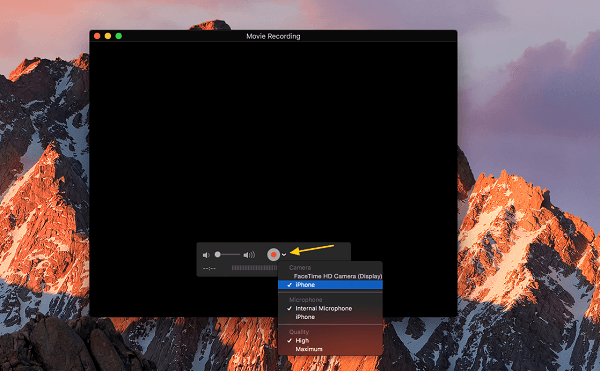
Étape 4. L'écran iPhone/iPad sera projeté sur Mac. Cliquez sur le bouton Enregistrer pour commencer à enregistrer une vidéo de ce qui se trouve sur l'écran de votre appareil.
Remarque :
Vous remarquerez peut-être que lors de l'enregistrement de la vidéo iPhone/iPad, QuickTime remplace automatiquement la barre d'état en temps réel par une barre nette, 100% de batterie et une connexion cellulaire complète.
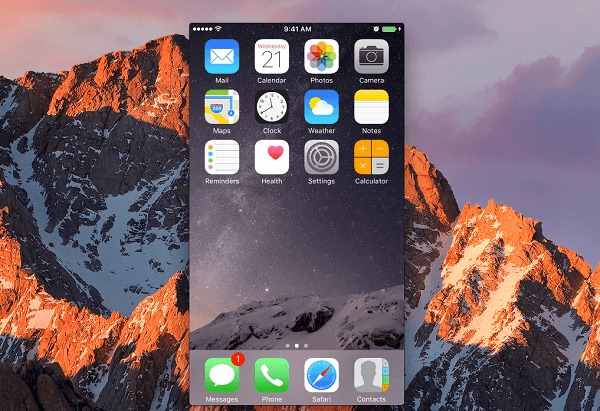
Lorsque vous enregistrez l'écran iPhone/iPad, si vous faites pivoter l'écran de l’appareil, les rapports d'image vidéo sur QuickTime changent en conséquence.
Étape 5. Lorsque vous avez terminé l’enregistrement, appuyez sur le bouton « Enregistrer » pour arrêter l'enregistrement de l'écran. Vous pouvez ensuite cliquer sur Fichier » → « Enregistrer la vidéo localement ». Ou Vous pouvez cliquer sur le bouton « Partager » pour partager la vidéo d'enregistrement d'écran sur YouTube, Mail et plus encore.
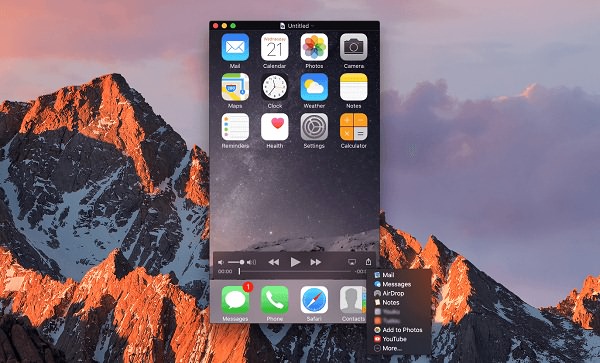
Si l'enregistrement de l'écran iPhone/iPad QuickTime ne fonctionne pas
Beaucoup d'utilisateurs ont signalé le problème que l'enregistrement d'écran iPhone/iPad sur QuickTime ne fonctionne pas. Certaines ont reçu une erreur « l'opération ne pouvait pas être complétée ». Si vous avez également ce problème, veuillez :
Redémarrer votre iPhone/iPad et essayez encore une fois ;
Vous rappelez si vous avez récemment mis à jour l'appareil. Certains utilisateurs se sont retrouvés incapables d'enregistrer l'écran iPhone ou iPad avec QuickTime après une mise à jour récente en iOS 10. 3. Il peut y avoir des problèmes avec la nouvelle mise à jour. Attendez la prochaine mise à jour pour corriger le problème. Ou trouvez d'autres enregistreurs d'écran iOS pour le corriger.
Comment enregistrer l'écran iPhone/iPad sur PC (Windows 10/8/7)
L'utilisation d'un enregistreur d'écran iPhone/iPad est la seule façon de capturer des vidéos d'écran iPhone/iPad sur un PC Windows. Vous pouvez utiliser Enregistreur iPhone, un enregistreur d'écran très pratique pour les appareils iOS. Ça peut :
Prendre en charge tous les modèles ultérieurs à l’iPhone 4s ;
Connecter à l’appareil iOS sans câble USB ;
Projeter votre iPhone/iPad vers un plus grand affichage en temps réel ;
Enregistrer une vidéo de haute qualité de gameplay, stream vidéo, démonstration sur iPhone/iPad.
Pour enregistrer l'écran iPhone/iPad sur PC, vous devez :
Étape 1. Télécharger et installer Enregistreur iPhone sur votre ordinateur.
Étape 2. Connecter votre iPhone/iPad et votre ordinateur sous le même réseau Wi-Fi. Et démarrer Enregistreur iPhone.
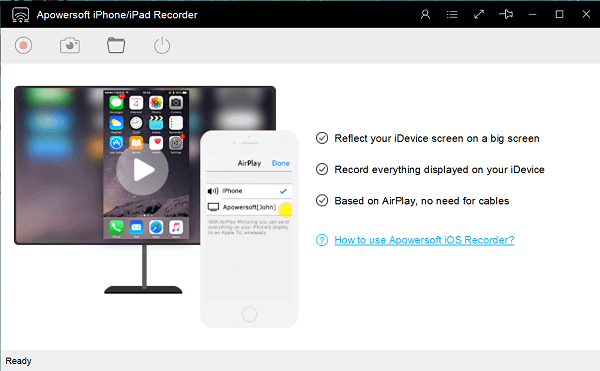
Étape 3. Activer AirPlay sur votre appareil et choisir le programme pour miroir l’appareil. Si votre appareil est en iOS 10, activez AirPlay depuis Centre de contrôle. Si vous utilisez iOS 9 ou Plus tôt, activez AirPlay depuis « Centre de contrôle » → « AirPlay » → « Paramètres ».
Étape 4. Cliquer sur le bouton « Enregistrer » pour commencer l'enregistrement de votre écran iPhone/iPad. Vous pouvez cliquer sur le bouton « Capture » pour prendre une capture d'écran pendant l'enregistrement.
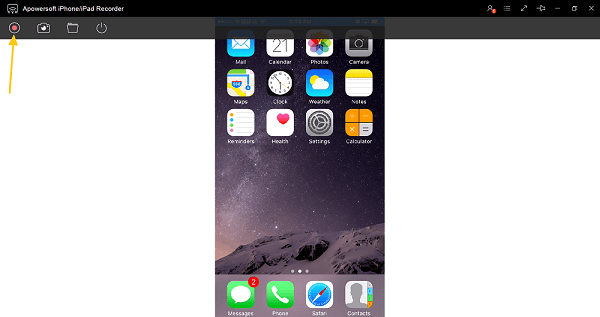
Étape 5. Lorsque vous avez fait l'enregistrement, cliquez à nouveau sur le bouton « Enregistrer » pour mettre fin à l'enregistrement.
Vous pouvez choisir « Paramètres » > « Option » pour configurer les paramètres de base pour enregistrer l'écran iPhone/iPad :
Choisissez la définition d'affichage de la vidéo.
Puis le format pour enregistrer la vidéo : GIF, MP4, AVI, MOV.
Et enfin sélectionner l’enregistrement du son à partir du système informatique, du microphone ou des deux.
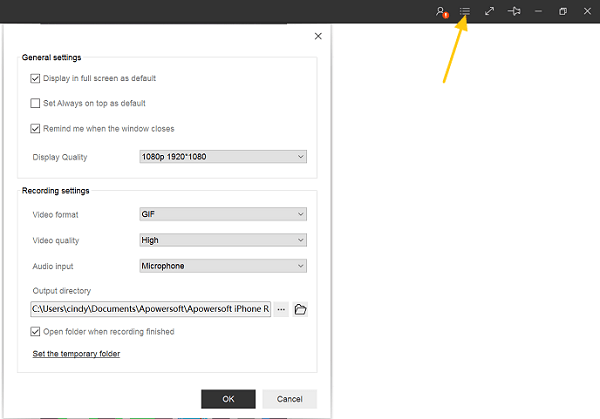
Comment modifier Vidéo enregistré de l'écran
Une excellente chose de l'enregistrement de l'écran iPhone/iPad avec Mac ou Win, c'est que vous pouvez modifier la vidéo avec un outil professionnel d'édition vidéo sur votre ordinateur. FonePaw Convertisseur Vidéo est un excellent assistant pour modifier la vidéo enregistrée. Le programme est disponible pour l'ordinateur Mac et Win. Avec le programme, vous pouvez :
Découper un clip vidéo et supprimer la partie inutile de la vidéo, comme l'action de démarrer / mettre fin à l'enregistrement.
Réduire la vidéo pour supprimer des informations inutiles.
Convertir la vidéo en un autre format.
Ajouter votre filigrane.
Améliorer la qualité de la vidéo en ajustant le contraste, la luminosité et plus encore.
Avez-vous des questions sur l'enregistrement de l'écran iPhone/iPad ? Laissez un commentaire dans l'espace ci-dessous.
 Transfert WhatsApp pour iOS
Transfert WhatsApp pour iOS