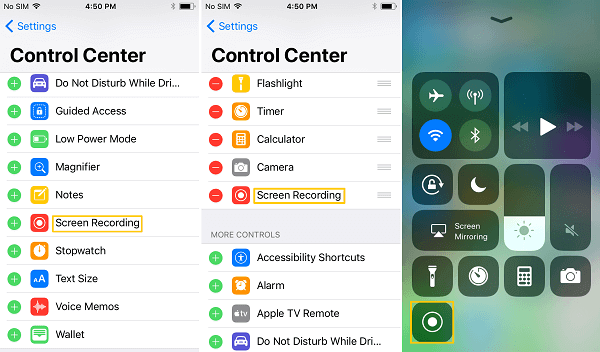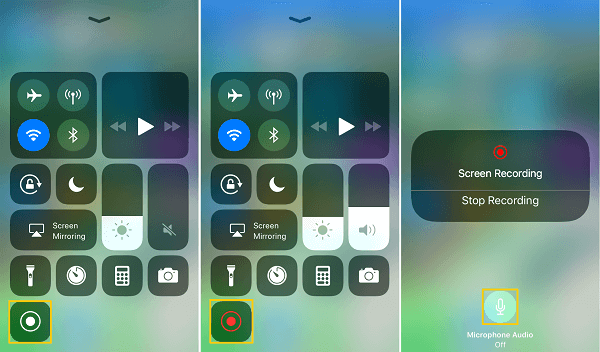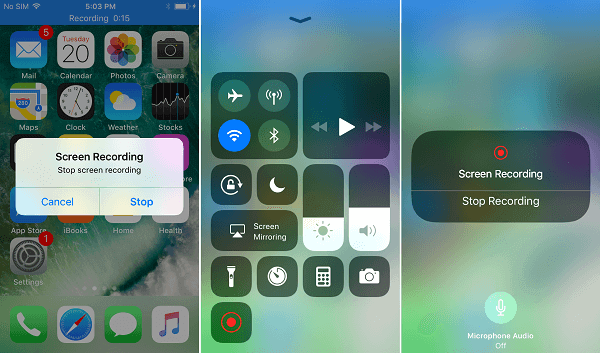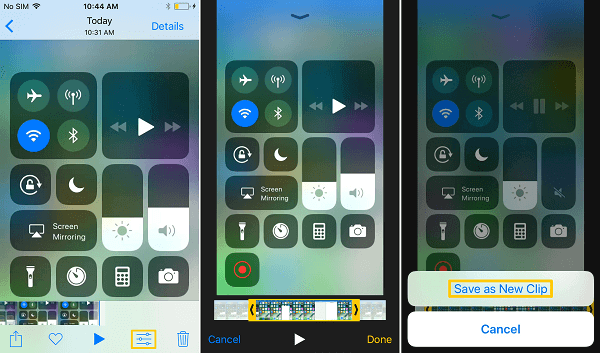Nous avions besoin d'un enregistreur d'écran tiers ou d'un ordinateur Windows / Mac pour enregistrer l'écran iPhone / iPad. Alors qu’iOS 11 est équipé d’une fonctionnalité d'enregistrement d'écran, nous pouvons maintenant capturer l'écran de l'appareil iOS sans ordinateur et sans jailbreak.
Pour les utilisateurs qui aiment capturer le jeu iOS, c'est un rêve devenu réalité. Vous pouvez simplement appuyer sur un bouton pour commencer facilement à capturer l'écran iPhone / iPad, et lorsque cela sera terminé, la vidéo sera enregistrée sur votre application Photos, que vous pouvez partager dans les médias sociaux plus tard.
Permettez-moi maintenant de vous montrer comment activer l'enregistrement d'écran sur iOS 11 et comment l'utiliser pour enregistrer votre écran iPhone 7 / 7 Plus / 6 / 6s / 6s Plus / 5s facilement. Et pour les appareils qui n'obtiendront pas la mise à jour d'iOS 11, voici un choix excellent pour enregistrer l'écran iPhone / iPad pour iOS 10 / 9 / 8.
Comment activer l'enregistrement de l'écran sur iOS 11
Vous avez peut-être appris qu’iOS 11 est équipé d'un centre de contrôle redessiné. Et l'enregistrement de l'écran est l'une des fonctionnalités que vous pouvez ajouter au Centre de contrôle. Voici les étapes pour activer l'enregistrement de l'écran au Centre de contrôle.
Étape 1. Accédez à Réglages > Centre de contrôle.
Étape 2. Naviguez vers Plus de contrôles, où vous pouvez trouver l'enregistrement de l'écran.
Étape 3. Appuyez sur l'icône verte plus devant l'enregistrement de l'écran pour l'ajouter au panneau du Centre de contrôle.
Étape 4. Le raccourci de l'enregistrement de l'écran est ajouté au Centre de contrôle.
Comment enregistrer l'écran iPhone / iPad sur iOS 11
Dans cette partie, voyons comment enregistrer l'écran d'écran iPhone sur iOS 11. La méthode fonctionne également pour iPad Pro / Air / Mini en iOS 11.
Commencez à capturer votre écran iPhone sur iOS 11
Étape 1. Faites glisser vers le haut sur l'écran pour accéder au Centre de contrôle.
Étape 2. Appuyez sur l'icône de l'enregistrement de l'écran et l'icône devient rouge, indiquant que l'enregistrement de l'écran est activé.
Étape 3. Pour enregistrer l'écran avec le son, appuyez longuement sur l'icône Enregistrement de l'écran. Sur la nouvelle fenêtre contextuelle, appuyez sur et allumez le microphone.
Arrêtez l'enregistrement d'écran de votre iPhone
Lorsque vous avez fini d'enregistrer votre écran iPhone, il existe trois façons d'arrêter l'enregistrement.
Appuyez sur l'indicateur bleu d'enregistrement en haut de l'écran. Lorsqu'une fenêtre apparaît, appuyez sur Arrêter pour arrêter l'enregistrement.
Accédez au Centre de contrôle et appuyez sur l'icône de l'enregistrement de l'écran pour arrêter.
Ouvrez le Centre de contrôle, appuyez trois fois sur l'icône de l'enregistrement de l'écran et choisissez Arrêter l'enregistrement.
Une fois l'enregistrement de l'écran arrêté, vous recevrez une notification indiquant que la vidéo d'enregistrement d'écran a été enregistrée sur Photos.
Comment modifier les vidéos d'enregistrement d'écran
Avant de partager votre écran sur Instagram, Snapchat ou d'autres médias sociaux, vous voudrez peut-être éditer la vidéo pour la rendre plus cool et plus amusante. La première chose que vous voudrez faire peut-être, c'est de couper la vidéo et de supprimer la partie inutile, comme le début et la fin, qui capture comment vous démarrez et arrête l'enregistrement.
Étape 1. Ouvrez une application Photos sur votre iPhone et choisissez la vidéo d'enregistrement.
Étape 2. Tapez sur l'icône d'édition.
Étape 3. Déplacez les icônes des flèches noires sur les deux extrémités vers l'intérieur pour découper la partie souhaitée.
Étape 4. Après avoir modifié, appuyez sur Terminé et choisissez Enregistrer comme nouveau clip.
Mais c'est tout ce que vous pouvez faire avec la fonctionnalité de modification de vidéo intégrée d'iOS. Donc, si vous devez modifier davantage la vidéo d'enregistrement d'écran, comme ajouter un filigrane, recadrer la vidéo, la convertir à d'autres formats, faire pivoter / retarder la vidéo, changer sa luminosité, son contraste, sa saturation et plus encore, vous souhaitez modifier la vidéo sur ordinateur avec FonePaw Convertisseur Vidéo.
Option d'enregistrement d'écran pour iOS 10 / 9
Si vous disposez d'un appareil iOS qui n'est pas d’iOS 11, comme iPhone 5, iPhone 5C ou iPad de quatrième génération, vous avez besoin d'un enregistreur d'écran bien conçu pour qu’iOS enregistre l'écran sur votre appareil. Ici, je recommande Enregistreur iPhone. Le programme peut mirer et capturer l'écran iPhone / iPad sur Windows PC sans jailbreak. C'est très simple et a plus de fonctionnalités que l’enregistrement d’écran sur iOS 11.
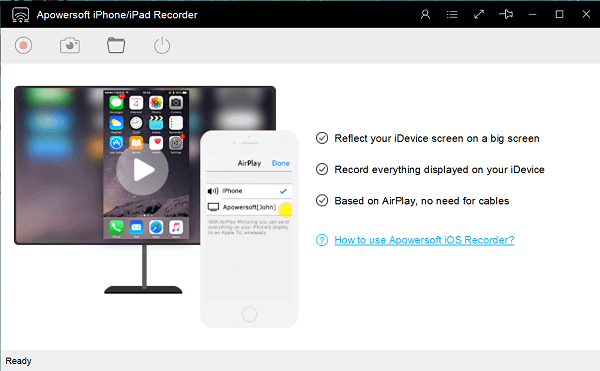
Mettez votre appareil iOS et votre ordinateur sur le même Wi-Fi.
Démarrez Enregistreur iPhone sur l'ordinateur et utilisez AirPlay pour connecter votre appareil au programme.
Vous pouvez ensuite enregistrer des jeux, des vidéos, des chats vidéo, etc. et les enregistrer en vidéo (MP4, WMV, AVI, FLV) ou GIF.
Vous pouvez également faire un miroir de l'écran de l'iPhone sur l'ordinateur avec un affichage plus grand pour la présentation du produit, un didacticiel pratique et plus encore.
Et Enregistreur iPhone est gratuit d’être téléchargé et utilisé (la version payante a plus de fonctionnalités). Pourquoi ne pas l'avoir sur votre ordinateur dès maintenant pour commencer à enregistrer votre écran iPhone / iPad ?
 Transfert WhatsApp pour iOS
Transfert WhatsApp pour iOS