Les utilisateurs d'Android forment un groupe diversifié et les appareils sur lesquelles il fonctionne reflètent très bien cela. Vous pouvez obtenir des téléphones phares haut de gamme possédant la toute dernière technologie ou les téléphones économiques qui rentrent très bien dans vos poches.
Les propriétaires d’Android conviennent qu’il est intéressant de personnaliser leurs téléphones pour correspondre à leurs styles et à leurs besoins, que ce soit en changeant le fond d’écran ou en modifiant les réglages pour déverrouiller des fonctions pratiques.

Prenez le temps d'en apprendre plus sur Android et de créer quelques astuces qui vous facilitera les choses. Vous pouvez activer la vie privée sur votre écran de verrouillage, personnaliser la barre d’état et commencer à changer facilement les applications.
Tous les téléphones Android ne sont pas éligibles pour les dernières versions du système d’exploitation, alors l'interface de votre smartphone peut avoir des réglages et des menus différents variant selon la version du système d'exploitation actuellement utilisée. Il faut garder cela à l'esprit lorsque vous recherchez une certaine fonctionnalité et que vous n'arrivez pas à la trouver. Il est possible que les options que vous recherchez n'est pas disponible dans votre système d’exploitation ou que vous êtes obligé de prendre beaucoup de temps pour rechercher l'aiguille dans la botte de foin de vos réglages.
1. Renforcer la confidentialité de votre écran de verrouillage
Les notifications sur votre écran de verrouillage peuvent par inadvertance partager quelques informations aux regards indiscrets. Vous pouvez verrouiller votre écran de verrouillage et masquer les informations sensibles avec une petite astuce.
Accédez aux « Paramètres » et appuyez sur « Applications et notifications » → « Notifications », ou simplement « Notifications », les noms peuvent être différents selon la version du système d’exploitation utilisée sur votre appareil. Trouvez un réglage appelé « Sur l’écran de verrouillage ». Vous devez probablement appuyer une icône en forme de rouage se trouvant dans le coin supérieur droit de l'écran. Appuyez sur les « réglages Paramètres » et choisissez « Masquer les notifications privées ».
Vous verrez encore des notifications sur votre écran de verrouillage, mais certaines applications ne partageront plus d’informations détaillées, pour que les personnes qui aiment regarder ne puissent pas voir le contenu de vos messages ou e-mails.
2. Personnaliser la barre d’état
La barre d’état se trouvant en haut de l'écran de votre téléphone affiche un ensemble d’icônes et de notifications, comme la durée de vie de batterie et la force du signal réseau. Vous pouvez personnaliser ce qui apparaît dans la barre en activant les paramètres de confidentialité.
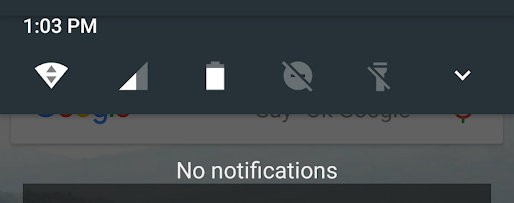
Pour l'ouvrir, glissez deux de vos doigts du haut vers le bas pour ouvrir les paramètres rapides. Appuyez longuement sur l’icône de rouage se trouvant dans le coin de l'écran. Vous recevrez un message que System UI Tuner avait ajouté aux « Paramètres », continuez maintenant avec l’étape suivante.
Dans le menu « Paramètres », défilez vers le bas et appuyez sur « System UI Tuner ». Vous verrez un avertissement de Google qui dit « System UI Tuner vous offre des moyens supplémentaires pour affiner et personnaliser l’interface utilisateur d’Android. Ces caractéristiques expérimentales peuvent changer, se casser ou disparaître dans les versions futures. Veuillez procéder avec prudence ».
Si vous ne vous sentez pas confortable à l'idée d'accepter l'avertissement de Google, alors c’est une astuce que vous pouvez tout simplement oublier. Sinon, vous pouvez activer et désactiver les icônes à partir du menu System UI Tuner à l'aide des boutons de bascule.
Gardez à l’esprit que les anciennes versions du système d’exploitation Android ne peuvent pas avoir cette fonctionnalité particulière et Android Pie le plus récent en rend l’accès un peu plus délicat. Si vous avez Pie, vérifiez-le dans le téléchargement de Nova Launcher pour créer un widget qui vous permettra d'accéder facilement au menu.
3. Taper plus facilement sur le clavier avec une seule main
Tout le monde n’est pas comme un ninja sachant taper des textes, juste qu'avec le pouce. Lorsque vous essayez de répondre à un texto et que votre autre main est occupée, vous pouvez parfois trouver difficile d'atteindre certaines zones de l'écran, surtout si vous avez un téléphone de grande taille. Heureusement, vous avez simplement besoin de passer par quelques étapes rapides pour accéder à la fonctionnalité d'une main du clavier de Google.
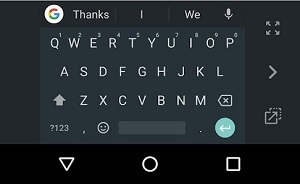
Appuyez et maintenez la touche de virgule se trouvant près du côté inférieur gauche du clavier et faites glisser votre doigt vers l’icône qui apparaît à droite. Cela ressemble à une petite main sur un carré. Cela modifiera le clavier et le placera plus près du côté. Tapez sur le symbole de chevron sur le côté déplacera le clavier plus près de l’autre côté si vous voulez utiliser votre autre pouce. Tapez sur les quatre flèches pointant les uns les autres pour revenir au clavier normal.
4. Mettre un message sur votre écran de verrouillage
Vous avez verrouillé votre téléphone Android afin qu’il exige un NIP (numéro d'identification personnel), un mot de passe ou une empreinte digitale pour y accéder. Qu’est-ce qui se passera si vous perdez votre téléphone ? Vous pouvez choisir de laisser un message visible sur votre écran de verrouillage pour que tout le monde puisse le voir. Accédez aux « Paramètres » et appuyez sur « Sécurité et Localisation » ou seulement sur « Sécurité ».
Allez dans « Verrouillage de l’écran » et appuyez sur l’icône de rouage. Tapez sur « Verrouiller le message de l’écran » et tapez ce que vous aimeriez qu’il affiche. Cela peut comprendre les instructions pour entrer en contact avec vous si votre téléphone est perdu. Rappelez-vous simplement que ce message sera visible à toute personne qui regardera votre écran de verrouillage.
Le message de l'écran de verrouillage est une option, mais vous pouvez également choisir d'ajouter des informations d'urgence ou médicales su votre téléphone.
5. Faire danser les applications récentes
Il y a une astuce sous le radar pour le déplacement entre deux applications. En fonction de la version de votre Android, vous avez peut-être trois icônes au bas de l’écran : un triangle, un cercle et un carré. Tapez sur le carré dans le coin inférieur droit pour afficher toutes vos applications les plus récentes carrelées les unes sur les autres. Si vous appuyez deux fois de suite sur le carré, cela ouvrira la dernière application que vous utilisez. Appuyez à nouveau deux fois de suite dessus pour basculer entre l'application actuelle et la prochaine plus récente. Cela vous aidera à déplacer plus facilement entre les applications activées.
Le processus pour basculer entre les applications à l'aide de la nouvelle fonctionnalité de gestes d'Android Pie est un peu différent. Vous devez probablement d’abord vérifier que vous avez des gestes qui fonctionnent sur votre téléphone Pie. Ouvrez les « Paramètres », appuyez sur « Système », appuyez sur « Gestes » et assurez-vous que « Glisser sur le bouton d'accueil » est activé. Glissez brièvement à droite sur le nouveau bouton d’accueil, de la colonne du bas de l’écran, pour basculer rapidement entre les applications ouvertes. Le système d’exploitation Android a beaucoup de fonctionnalités qui peuvent ne pas être évidentes au début. Explorer les réglages et faire quelques ajustements peut vraiment vous aider à personnaliser votre téléphone selon vos besoins.
Comment rendre meilleures vos photos Android ?
Les logiciels d'édition de photos peuvent parfois être intimidants. Photoshop peut être encombrant, sa courbe d’apprentissage est élevée. De plus, de nombreux autres programmes similaires sont trop coûteux et certainement pas faciles à utiliser. Eh bien, il y a de bonnes nouvelles. Si vous avez un téléphone Android, votre appareil photo vous donne déjà un nombre impressionnant de façons de modifier votre photo comme vous le prenez. Vous serez surpris de la facilité d'utilisation.
 Transfert WhatsApp pour iOS
Transfert WhatsApp pour iOS
