Avec son écran large et dynamique, un iMac est un excellent choix pour être utilisé en tant que moniteur externe pour un PC ou un MacBook. Grâce au mode d'affichage cible, il est possible d'utiliser certains iMac, tels que les iMac 27 pouces datant de fin 2009 ou mi-2010, en tant qu’écran pour un MacBook Pro/Air. Mais est-il possible d’utiliser un iMac en tant qu’écran pour un PC Windows, une PS4, une Xbox ou d’autres appareils non Apple ? Vous pouvez trouver de nombreuses réponses contradictoires à cette question sur Internet. Mais la vérité est qu’il est tout à fait possible d’utiliser un iMac en tant que moniteur externe pour un PC, à condition que vous disposiez d’un PC et d’un iMac compatible et que vous utilisiez le bon câble.
Dans cet article, nous allons vous montrer non seulement comment utiliser un iMac en tant que moniteur externe pour un PC en utilisant le bon câble, mais aussi, inversement, comment faire pour utiliser un PC en tant que moniteur externe pour des ordinateurs portables Mac ou même un iMac.
Utiliser un iMac en tant qu’écran pour un PC
Pour utiliser un iMac en tant que deuxième écran pour votre PC, vous devez tout d'abord vous assurer que votre iMac peut bien être utilisé en tant qu’écran. Voici les ordinateurs iMac qui peuvent être utilisés en tant que moniteur externe.
- iMac de 27 pouces datant de fin 2009 et mi-2010 équipé d’un port Mini Display.
- iMac datant de mi-2011 à mi-2014 équipé d’un port Thunderbolt.
Gardez à l’esprit que les iMac Retina 5K sortis en fin 2014 et les modèles ultérieurs ne peuvent pas être utilisés en tant qu’écran avec le mode d'affichage cible.
Pour utiliser un iMac avec un port Mini Display en tant qu’écran, vous aurez besoin de l’un des dispositifs suivants :
- Un ordinateur équipé d'une carte graphique avec un port Mini Display et un câble vidéo compatible.
- Un ordinateur équipé d’un port HDMI et un convertisseur HDMI vers Mini Display.
- Un PC avec un port Display et un adaptateur Mini Display vers Display.
Pour utiliser un iMac avec un port Thunderbolt en tant que moniteur externe, votre PC doit être équipé d’un port Thunderbolt afin que vous puissiez utiliser un câble Thunderbolt pour connecter les deux ordinateurs.
# Étapes à suivre pour utiliser un iMac en tant qu’un deuxième écran pour un PC
Étape 1 : Éteignez votre PC Windows et votre iMac.
Étape 2 : Branchez une extrémité du câble compatible dans le port HDMI, part Display ou port Thunderbolt de votre PC ou de votre ordinateur portable.
Étape 3 : Branchez l’autre extrémité du câble sur le connecteur Mini Display ou Thunderbolt de votre iMac.
Étape 4 : Allumez votre PC et votre iMac. Appuyez sur les touches Commande + F2 (ou Commande + Fn + F2) sur le clavier de votre iMac pour le faire entrer en « Mode d'affichage cible », ce qui permettra à votre iMac d'être utilisé en tant que moniteur externe.
Conseil : Pour obtenir un meilleur résultat final, vous devrez peut-être régler la sortie vidéo de votre PC Windows afin qu'elle corresponde à la résolution de l'écran de votre iMac, c’est-à-dire 2560 x 1440.
Utiliser un PC Windows en tant qu’écran pour un MacBook
Si vous possédez un PC Windows avec un écran plus grand et que souhaitez l’utiliser en tant que moniteur externe pour votre Mac, alors voici un outil qui peut facilement vous aider à utiliser un ordinateur de bureau Windows ou un ordinateur portable en tant que deuxième écran pour votre ordinateur Mac. FonePaw ScreenMo (opens new window) est un programme pour Windows capable de diffuser l’écran de votre iPhone, iPad, iPod Touch sur un PC en utilisant AirPlay ou le mode Recopie d'écran. Il peut également afficher l'écran de votre ordinateur Mac sur un PC Windows via Wi-Fi. Donc, vous n’aurez besoin d’aucun câble supplémentaire. Vous pouvez facilement ajouter un moniteur externe à votre MacBook via la Wi-Fi.
# Étapes à suivre pour utiliser un PC Windows en tant qu’écran pour un Mac
Étape 1 : Téléchargez et installez FonePaw ScreenMo sur votre PC Windows.
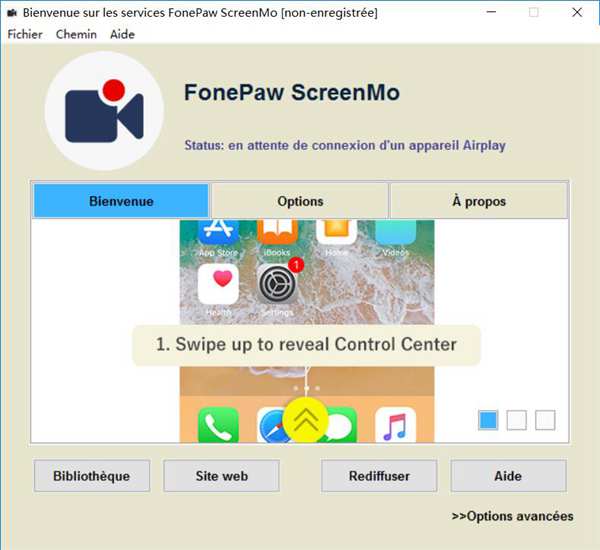
Étape 2 : Connectez votre PC Windows et votre MacBook au même réseau Wi-Fi. Lancez ensuite le programme FonePaw ScreenMo sur votre PC.
Étape 3 : Trouvez l’icône AirPlay ou Recopie de l'écran dans la barre de menu supérieure de votre Mac puis cliquez dessus et vous verrez le nom de FonePaw ScreenMo.
Étape 4 : Sélectionnez FonePaw ScreenMo et l'écran de votre Mac sera immédiatement projeté sur votre PC Windows.
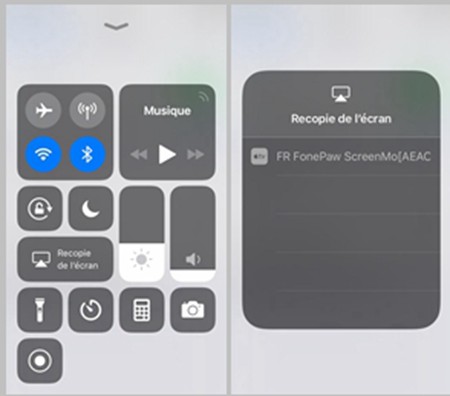
C'est facile n’est-ce pas ? Vous pouvez également utiliser FonePaw ScreenMo pour diffuser l’écran d’un appareil iOS sur un PC, enregistrer une vidéo de l’écran d’un appareil iOS, enregistrer une vidéo de l’écran d’un ordinateur Mac, etc.
- Articles populaires
- Solutions pour récupérer les fichiers disparus après la mise à jour Windows 10
- [3 Solutions] Comment activer un iPhone désactivé ?
- Impossible d'importer des photos iPhone vers un PC (Windows 10/8/7)
- Comment capturer l'écran sur un ordinateur portable HP (Windows 7/8/10)
- 3 Méthodes pour capturer l'écran avec son interne sur Mac












