Parfois, vous devez envoyer des fichiers depuis un Android vers un Mac, cependant, lorsque vous branchez un smartphone ou une tablette Android sur un ordinateur Mac, il n'y a rien qui se passe ! Transférer des fichiers depuis un appareil Android vers ordinateur Mac est très problématique pour les utilisateurs des deux plateformes, mais dans cet article nous vous montrerons trois méthodes pratiques et faciles pour transférer des fichiers depuis un appareil Android vers un ordinateur Mac. Vous pourrez ainsi par exemple, transférer des fichiers depuis un Samsung, LG, Nexus, Google Pixel, HTC ou Xiaomi vers un iMac/MacBook.
Solution 1. Utilisez Transfert de Fichiers Android
Le meilleur moyen de transférer des fichiers vers un Mac depuis un appareil Android est d'utiliser Transfert de Fichiers Android. C'est un outil officiel, léger mais puissant, développé par l'équipe Android et qui vous permet de parcourir et de transférer des fichiers entre votre Mac et votre appareil Android. Gardez à l’esprit que ce programme ne prend en charge que les versions d’Android 3.0 ou plus récentes. De plus, il ne peut lire et ne peut transférer que les fichiers et dossiers placés dans le stockage interne et le stockage portable de votre appareil Android, ainsi il ne peut pas transférer des contacts, des messages ou des journaux d'appels. Mais c'est un programme gratuit et sûr que vous pouvez utiliser pour transférer des fichiers ! Suivez les étapes suivantes :
Téléchargez le programme Transfert de Fichiers Android sur votre Mac.
Ouvrez le fichier « androidfiletransfer.dmg » et faites glisser Transfert de Fichiers Android vers le dossier Applications.
En utilisant un câble USB, lancez l'application puis connectez votre appareil Android à votre Mac en tant que périphérique multimédia.
Vous pouvez maintenant parcourir le stockage interne et le stockage portable de votre téléphone. Vous pouvez faire glisser des fichiers et des dossiers (ne pesant pas plus de 4 Go) vers votre Mac.
Solution 2. FonePaw - Récupération De Données Android pour Mac
Malheureusement l'équipe Android a cessé de mettre à jour Transfer de Fichiers Android, donc le programme ne peut pas fonctionner correctement sur certains téléphones. Donc vous pouvez utiliser un logiciel alternatif FonePaw - Récupération De Données Android (opens new window).
FonePaw - Récupération De Données Android est un outil puissant et polyvalent. Il peut transférer des fichiers vers un Mac, dont vos contacts, vos messages, vos journaux d'appels et d’autres types de données que Transfert de Fichiers Android ne peut ni lire ni transférer. De plus, il offre une meilleure expérience utilisateur, par exemple, les utilisateurs peuvent prévisualiser les photos et les vidéos avant de les déplacer. En outre, FonePaw vous permet également de récupérer les données supprimées de votre Android (opens new window) facilement et en toute sécurité.
Téléchargez FonePaw - Récupération De Données Android et installez-le si vous voulez l’essayer gratuitement.
# Étape 1. Connectez votre appareil Android à votre Mac.
Maintenant, lancez FonePaw - Récupération De Données Android et connectez votre appareil Android à votre Mac en utilisant un câble USB. Il n'y a que quatre étapes à suivre pour transférer des fichiers depuis votre appareil Android vers votre Mac.
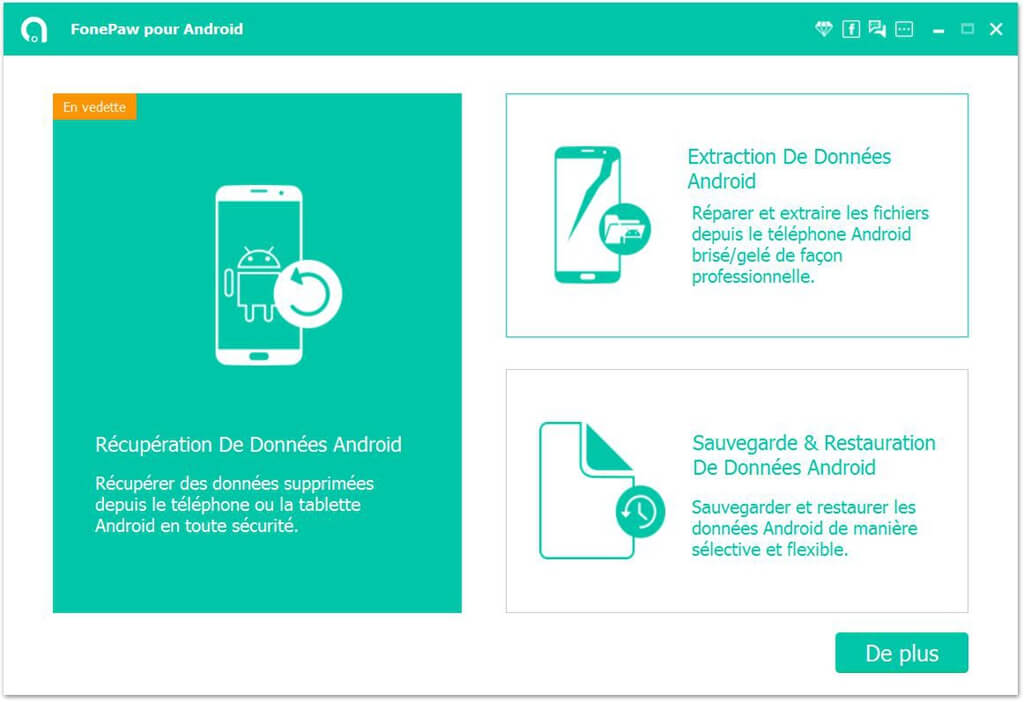
Cliquez sur « Récupération De Données Android » et connectez votre téléphone au PC. Ensuite, cela pourra prendre un certain temps, l'application vous demandera l'accès au débogage USB, veuillez l'autoriser.
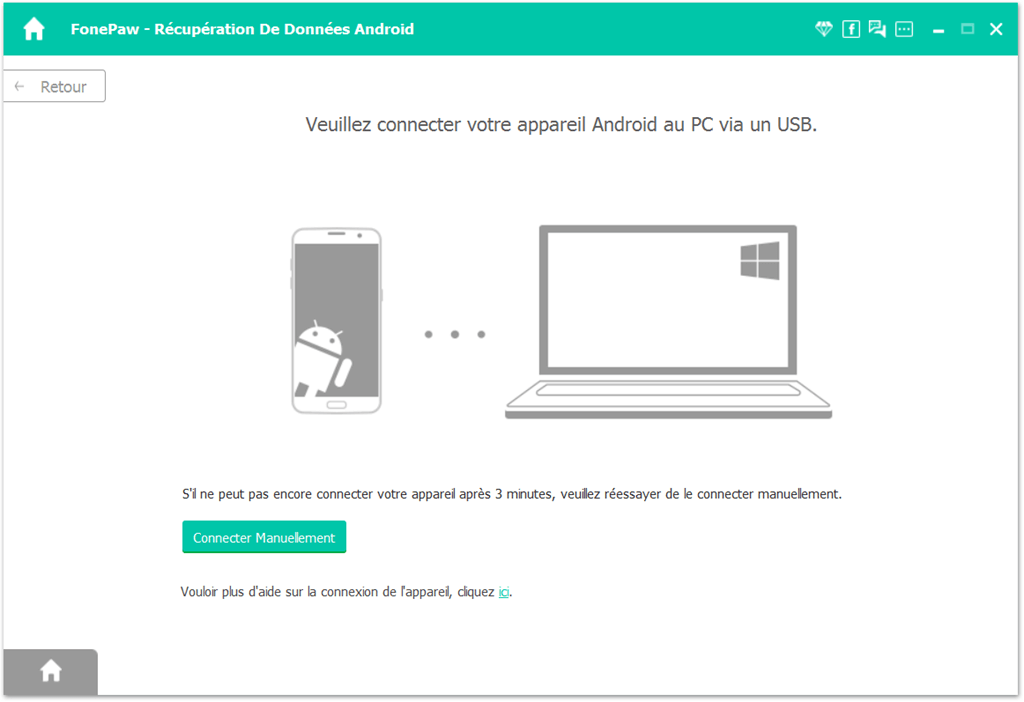
# Étape 2. Sélectionnez le type de données que vous souhaitez sauvegarder.
Sélectionnez le type de données que vous souhaitez sauvegarder, puis l'application vous demandera l'accès à vos données Android. Gardez à l’esprit que le programme va seulement analyser les types de fichiers que vous avez choisi afin de gagner du temps.
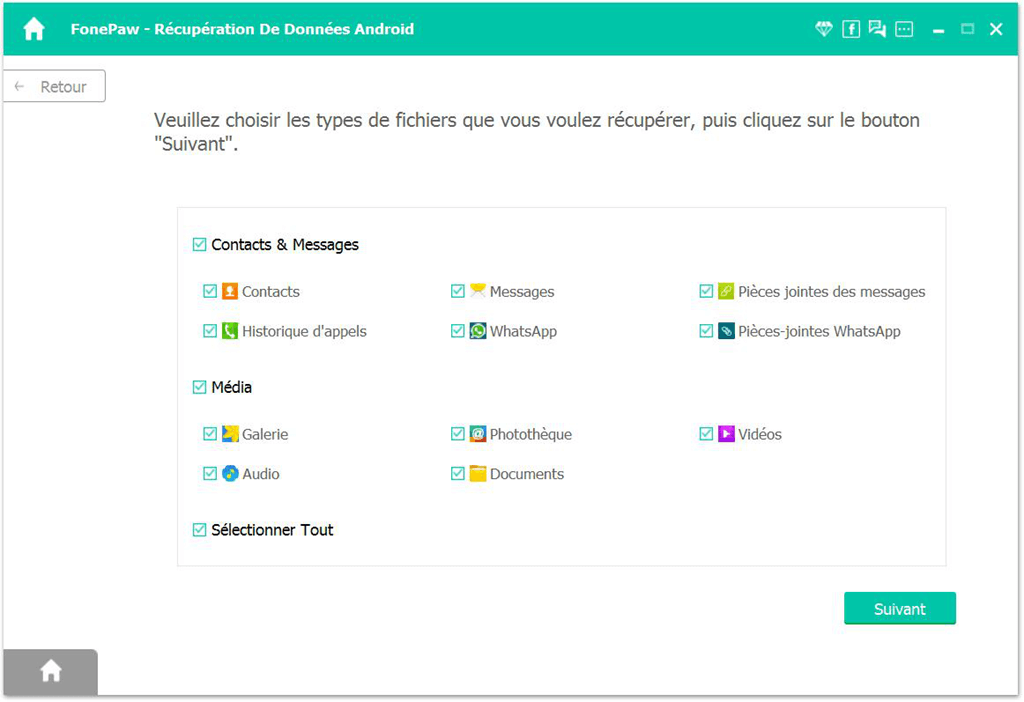
# Étape 3. Récupérez des données.
Une fois que le programme aura obtenu votre autorisation, il commencera à analyser votre appareil Android. FonePaw - Récupération De Données Android peut également retrouver les fichiers supprimés sur votre téléphone, donc, si vous n'avez pas besoin de récupérer vos fichiers supprimés, vous pouvez arrêter l'analyse lorsque la barre de progression ne bouge plus pendant une assez longue période. Une fois l'analyse terminée, cliquez sur « Récupérer » et vous pourrez choisir où enregistrer vos fichiers.
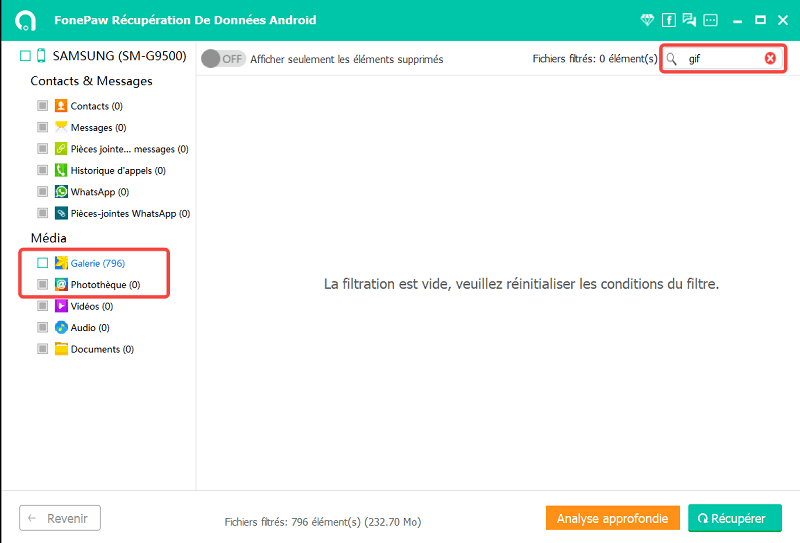
Pour en savoir plus sur FonePaw Récupération De Données Android, veuillez regarder la vidéo suivante :
Solution 3. Samsung Smart Switch pour Mac
Pour les smartphones de marque Samsung, il existe une application appelée Smart Switch (opens new window) développée par Samsung et qui est sûre et rapide. À l'origine, cette application a été conçue pour transférer les données d'un ancien appareil Android, iOS, BlackBerry ou Windows Mobile vers un nouveau smartphone Galaxy. Mais Smart Switch peut également être utilisé pour transférer des fichiers vers votre Mac.
Il existe également une application similaire pour LG, appelée LG Bridge. Avec elle, vous pouvez gérer le contenu de vos appareils à distance et vous pouvez sauvegarder et restaurer vos fichiers en utilisant un câble USB.
Bien que ces deux applications soient spécifiques à certaines marques d’appareils, elles sont très pratiques et rapides pour transférer des fichiers à partir d’un smartphones Samsung ou LG vers un Mac. Ici nous prendrons l’application Smart Switch comme exemple :
- Téléchargez l'application depuis le site de Smart Switch puis installez-la. Pour les téléphones LG, téléchargez LG Bridge ici et suivez les étapes indiquées sur leur site Web.
- Connectez votre appareil Samsung à votre Mac en utilisant un câble USB.
- Cliquez simplement sur le bouton « Sauvegarde » pour sauvegarder automatiquement vos contacts, e-mails, applications, etc.
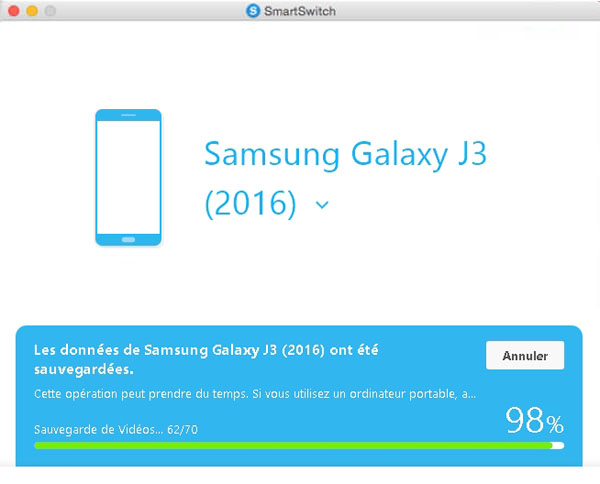
Voilà les trois moyens les plus simples et les plus pratiques pour transférer des fichiers depuis un appareil Android vers un ordinateur Mac. Les solutions ci-dessus vous ont-elles aidé à résoudre votre problème ? Si vous avez trouvé cet article utile alors partagez-le avec vos amis et n'hésitez surtout pas à nous faire part de vos idées dans la section de commentaires ci-dessous.
- Articles populaires
- Solutions pour récupérer les fichiers disparus après la mise à jour Windows 10
- [3 Solutions] Comment activer un iPhone désactivé ?
- Impossible d'importer des photos iPhone vers un PC (Windows 10/8/7)
- Comment capturer l'écran sur un ordinateur portable HP (Windows 7/8/10)
- 3 Méthodes pour capturer l'écran avec son interne sur Mac












