Le système d’exploitation Windows marche avec la combinaison de nombreux fichiers stockés à différents endroits sur votre disque. Dû à la corruption de disque dur ou au manque de certains fichiers dans le système d’exploitation, le message d’erreur « Erreur 15 : Fichier introuvable » apparait lors du démarrage du système. Et lorsque vous essayez d’appuyer sur n’importe quelle touche pour continuer, l’erreur réapparait toujours.
C’est généralement parce que le disque dur est endommagé/corrompu ou que des fichiers du système manquent à cause d’une attaque de virus ou de logiciels malveillants.
# Voici certains facteurs qui pourraient mener à l’Erreur 15 Fichier introuvable :
- Extinction inappropriée du système
- Mauvais secteur causant une corruption de fichiers
- Utilisation incorrecte de l’utilitaire de suppression
- Installation non accomplie
- Corruption du fichier d’enregistrement du démarrage principal
L’erreur 15 constitue le format de code d’erreur le plus commun qui est rencontré dans de nombreux programmes Windows. À cause de cette erreur, le système ne peut pas démarrer correctement et perd l’accès à d’important fichiers et documents stockés dans votre ordinateur.
# Réparer l’Erreur 15 : Fichier introuvable sur Windows
Dans cet article, vous découvrirez des solutions qui vous permettront de résoudre l’erreur 15. Vous pourrez essayer d’appliquer les deux différentes solutions citées ici pour pouvoir avoir de nouveau accès à vos données, inaccessibles à cause de l’Erreur 15.
# Solution 1 : Utiliser un outil de récupération de données
Il est très probable que votre disque dur soit endommagé ou corrompue dû aux facteurs mentionnés plus haut. Dans ce cas-là, le seul moyen d’accéder à vos données serait d’utiliser un outil de récupération de données professionnel, comme FonePaw Récupération De Données pour Windows.
FonePaw Récupération De Données (opens new window) marche séparément sur toutes les partitions de disque et recouvre 100 % des fichiers perdus, dans le cas où il n’y a aucune donnée retranscrite. N’attendez plus, installez dès maintenant la version gratuite du logiciel. Vous n’avez à vous inquiéter de rien : les fichiers sous tout format et de n’importe quelle taille peuvent tous être trouvés. Cette application marche sur toutes les versions de Windows 10, 8, 7, etc. Le programme peut récupérer presque tous les fichiers de système : NTFS, FAT 12, FAT 16, FAT 32, NTFS /HFS, etc. L’interface du logiciel rend son utilisation très agréable, même pour les nouveaux utilisateurs.
Suivez les étapes ci-dessous pour pouvoir résoudre l’Erreur 15 Fichier introuvable :
- Téléchargez et lancez FonePaw Récupération De Données. Retirez le disque dur — celui qui n’a pas pu démarrer — de votre système défectueux, puis insérez-le dans un boîtier de disque dur ou utilisez un connecteur SATA vers USB pour pouvoir connecter le lecteur au PC.
- Lancez le programme après avoir connecté le disque dur défectueux. Cliquez sur « Cocher tous les types de fichier ». Dans « Lecteurs de disque dur », sélectionnez le volume de disque défectueux que vous venez de connecter au système, puis cliquez sur « Analyser ».

- Attendez que le scan soit terminé. Cliquez sur « Analyse approfondie » et patientez pendant que le programme retrouve toutes les données de votre disque.
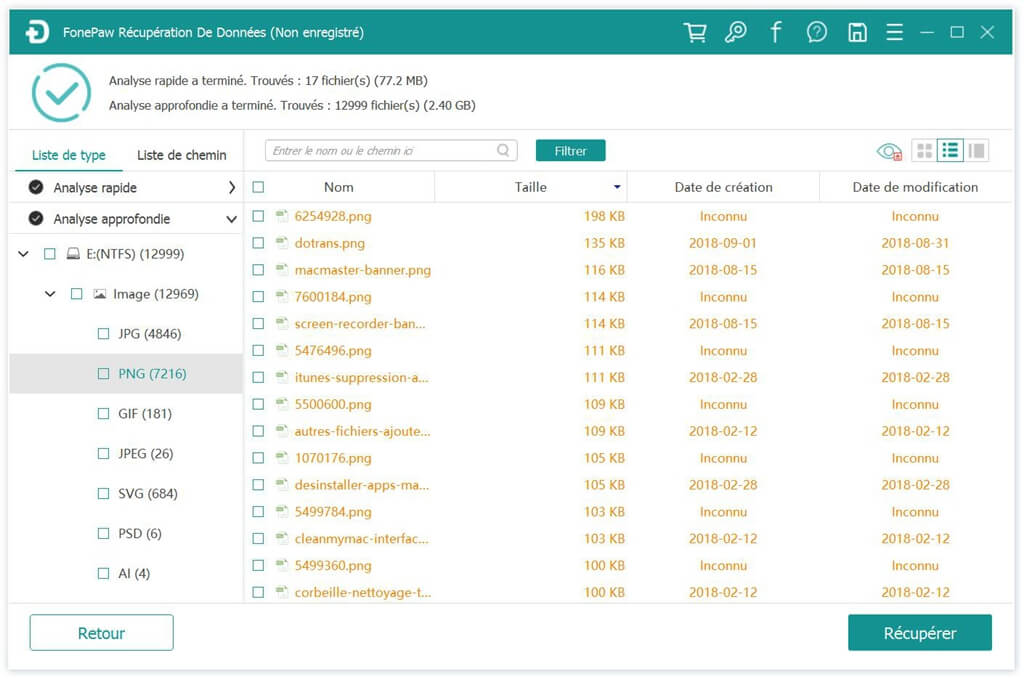
- Une fois que le scan sera terminé, cliquez sur l’icône de l’option « Enregistrer projet d’analyse », qui se trouve en haut de la fenêtre. Puis sauvegardez les informations scannées à l’emplacement que vous préférez.
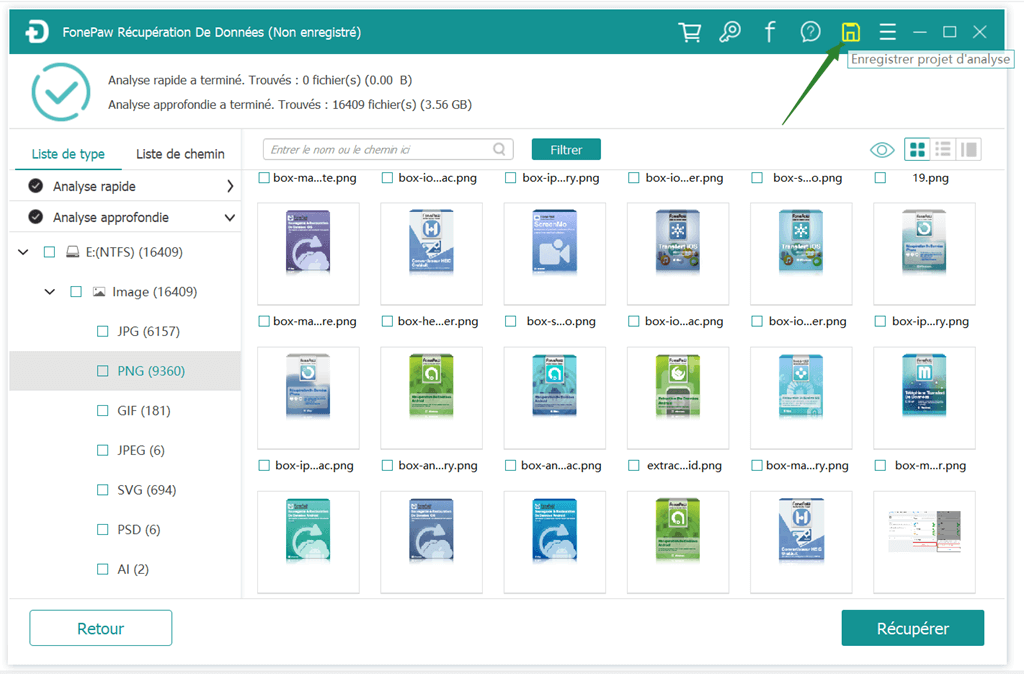
Cela vous aidera à récupérer vos données d’une manière qui vous soit le plus pratique possible. Vous n’aurez ainsi plus besoin d’analyser le disque à nouveau, ce qui vous économisera du temps et évitera d’endommagé le stockage de média. Néanmoins, vous aurez besoin de brancher le disque à l’ordinateur pour le chargement des informations scannées et la sauvegarde des données.
Après le scan, tous les dossiers contenant des sous-dossiers et des fichiers seront répertoriés dans le menu latéral gauche de la fenêtre.
Sélectionnez l’onglet « Liste de type », puis cliquez sur un dossier pour en afficher le contenu, qui sera visible dans la partie droite de la fenêtre.
Cliquez sur un fichier pour le prévisualiser, cette action est gratuite. Faites un clic-droit sur le fichier que vous voulez visualiser, plus cliquez sur « Prévisualiser ».
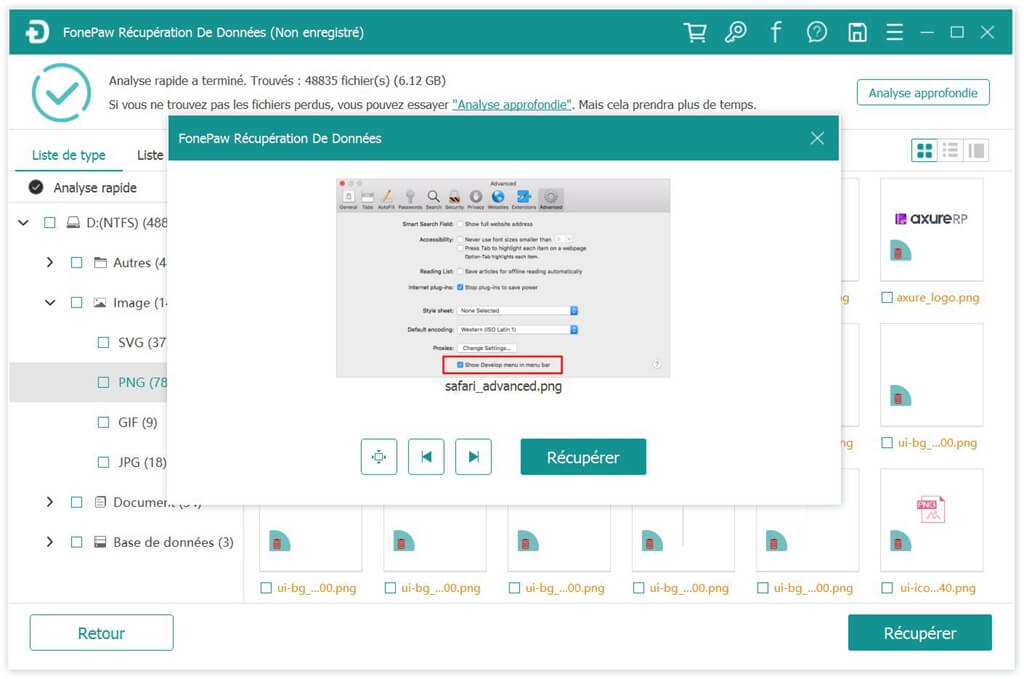
- Après avoir sélectionné les fichiers et les dossiers voulus, cliquez enfin sur « Récupérer ». Un message pop-up apparaitra à l’écran, cliquez sur l’option « Parcourir » pour choisir un emplacement pour sauvegarder les données récupérées. Ne choisissez jamais un emplacement se trouvant dans le disque dur d’origine (là où se trouvaient les fichiers récupérés).
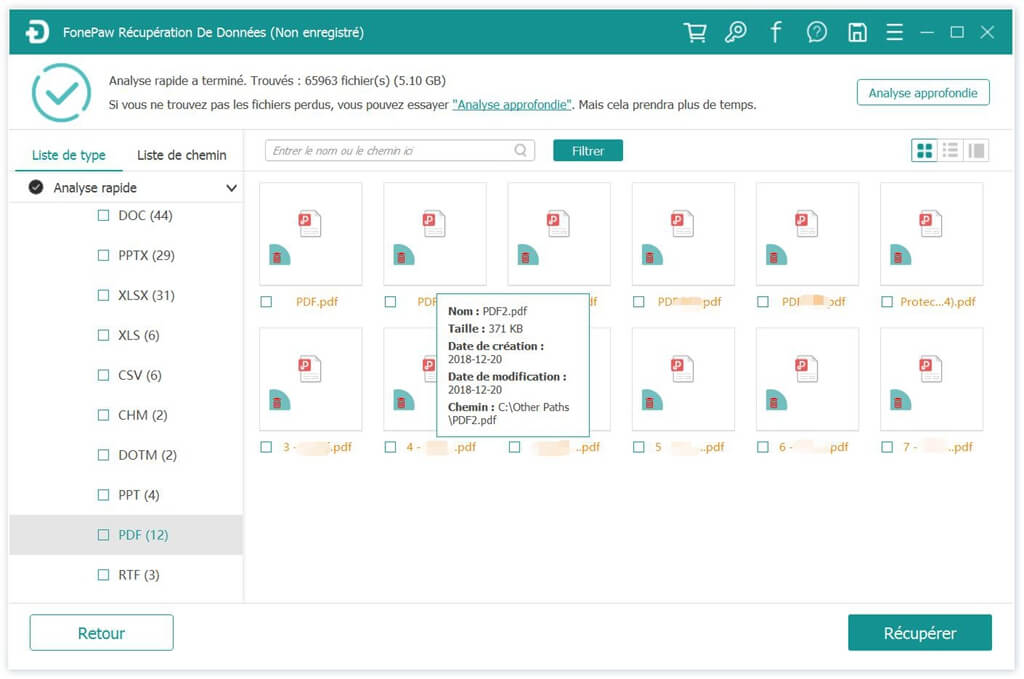
- Cliquez sur « OK », puis attendez quelques minutes jusqu’à ce qu’à ce que la sauvegarde des fichiers sélectionnés ait été accomplie.
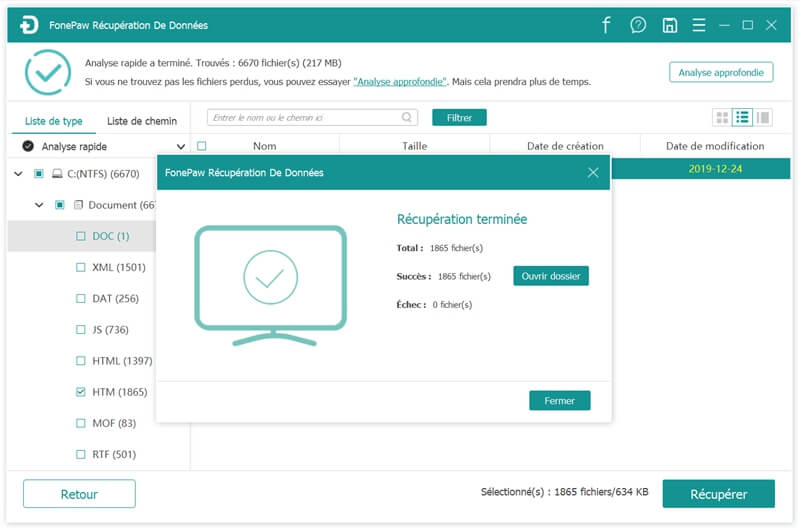
Pour en savoir plus sur FonePaw Récupération De Données, veuillez regarder la vidéo suivante :
# Solution 2 : Faire un redémarrage en Mode sécurisé et lancer le scan SFC
Si l’erreur n’a toujours pas pu être résolue, alors essayez de redémarrer le système en Mode sécurisé et de lancer le scan SFC.
Après avoir appuyé sur le bouton d’alimentation, appuyez et maintenez la touche « F8 » (sur Windows 7 et 8.1) ou la combinaison des touches « Shift » + « F8 » (Windows 10) jusqu’à ce que vous voyez l’écran des options de démarrage avancées.
Sélectionnez l’option « Mode sécurisé » et appuyez sur la touche « Entrée » pour redémarrer votre ordinateur sous le Mode sécurisé.
Sur Windows 10, 7 ou Vista, appuyez sur la touche « Windows » et tapez « cmd ». Faites un clic-droit sur l’Invite de commande, puis sélectionnez l’option « Exécuter en tant qu’administrateur ».
Tapez « sfc /scannow » et appuyez sur la touche « Entrée ».
Laissez la vérification se compléter à 100 %. La commande « sfc /scannow » analysera tous les fichiers de système protégés et nécessaires. Si les fichiers corrompus sont trouvés, ils seront remplacés par le cache d’une copie d’un fichier localisé dans le dossier compressé du répertoire « %WINDir%\System32\dllcache ».
Dans le cas où le cache d’une copie de fichier requis est introuvable, il vous sera demandé d’installer le disque Windows. Vous pouvez également utiliser l’installation de Windows ou la réparation système de disque dur.
# Conclusion
Vous pouvez éviter l’Erreur 15 en gardant un œil sur la santé de votre système et de votre disque dur. Installez un bon antivirus sur ordinateur pour protéger le système contre toute attaque. Lancez également le scan CHKDSK pour garder votre disque dur dans un bon état.
Si jamais vous retombez sur le même problème, alors nous vous recommandons fortement d’utiliser FonePaw Récupération De Données pour retrouver toutes les données de la partition de disque dur inaccessible, formatée ou supprimée. Avec la fonction d’enregistrement des informations du scan, vous pourrez récupérer de nombreuses données et économiser du temps ainsi que des ressources, beaucoup plus facilement.
- Articles populaires
- Solutions pour récupérer les fichiers disparus après la mise à jour Windows 10
- [3 Solutions] Comment activer un iPhone désactivé ?
- Impossible d'importer des photos iPhone vers un PC (Windows 10/8/7)
- Comment capturer l'écran sur un ordinateur portable HP (Windows 7/8/10)
- 3 Méthodes pour capturer l'écran avec son interne sur Mac












