Il y a deux raisons principales pour lesquelles vous voudriez restaurer les réglages par défaut de votre Mac et effacer toutes les données sur l’appareil.
Vous souhaitez réinitialiser votre MacBook Pro/Air, MacBook, ou iMac pour le vendre ou donner le à quelqu’un d’autre.
votre Mac fonctionne lentement ou a d'autres problèmes, de sorte que vous souhaitez tout supprimer et recommencer à zéro.
Il n’est pas difficile d’effacer toutes les données sur un ordinateur Mac et de reformater le MacBook ou l’iMac. Toutefois, si vous souhaitez réinitialiser votre MacBook Pro/Air ou iMac sans perdre vos données et en toute sécurité, vous devrez suivre une certaine procédure. Il suffit de lire ce guide et d’effectuer toutes les étapes nécessaires afin de restaurer votre Mac aux paramètres d'usine.

Contenu
- Étape 1 : Faire une sauvegarde du Mac avant de le réinitialiser
- Étape 2 : Supprimer complètement les fichiers personnels
- Étape 3 : Désactiver le FileVault
- Étape 4 : Supprimer l'autorisation d'iTunes et de votre compte iCloud
- Étape 5 : Supprimer toutes les données sur MacBook, MacBook Air/Pro ou iMac
- Étape 6 : Réinstaller macOS sur MacBook ou iMac
Étape 1 : Faire une sauvegarde du Mac avant de le réinitialiser
Vous avez sûrement des fichiers importants sur votre Mac. Par conséquent, il est indispensable de sauvegarder vos fichiers avant de réinitialiser votre MacBook ou votre iMac. Il existe plusieurs méthodes pour faire une sauvegarde de votre Mac :
1. Vous pouvez déplacer tous vos fichiers importants sur un disque dur externe. Cela prend beaucoup de temps mais c'est faisable si vous n’avez pas beaucoup de documents à sauvegarder avant de réinitialiser votre Mac.
2. Vous pouvez également sauvegarder les fichiers de votre ordinateur Mac sur un serveur cloud, tel qu'iCloud. Mais avant de faire cela, assurez-vous que votre compte iCloud dispose de suffisamment d’espace libre.
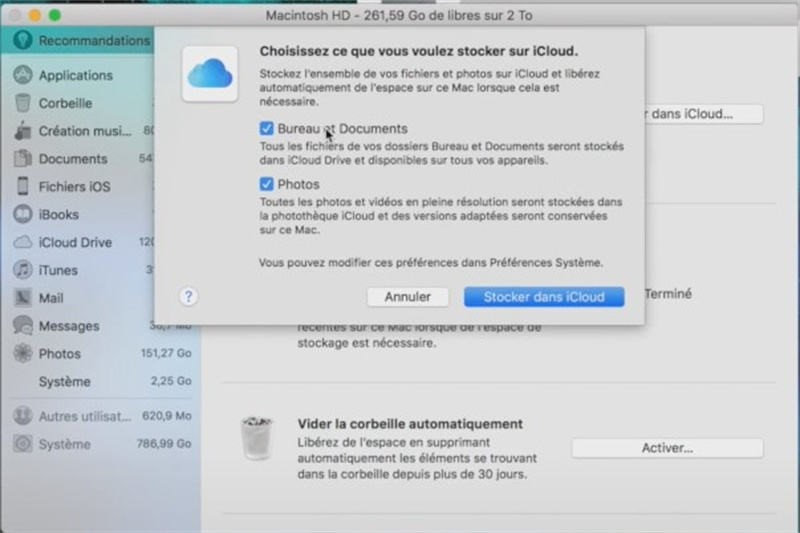
3. Vous pouvez créer une copie des données de votre Mac sur un disque dur externe à l'aide d'un programme de sauvegarde tel que Time Machine, l'outil de sauvegarde intégré d'Apple pour Mac. Découvrez les étapes à suivre pour sauvegarder un Mac : Comment faire une sauvegarde de votre Mac avec ou sans Time Machine (opens new window).
Vous pouvez complètement réinitialiser votre Mac sans perte de données en utilisant l’une des méthodes de sauvegarde mentionnées ci-dessus. Il est recommandé de nettoyer les fichiers inutiles sur votre Mac avant de faire une sauvegarde avec Time Machine ou iCloud afin de réduire la taille de la sauvegarde de votre Mac et ainsi augmenter la vitesse de la sauvegarde. Le logiciel Macube Cleaner peut facilement supprimer les caches, effacer des fichiers anciens et volumineux, nettoyer les images similaires, désinstaller complètement des applications sur Mac, etc.
Alors, nous vous montrons comment nettoyer les fichiers inutiles sur votre Mac avec Macube Cleaner.
1. Sélectionnez les types de fichiers que vous souhaitez nettoyer
Après avoir installé Macube Cleaner sur votre ordinateur Mac. Lancez-le, puis vous pouvez choisir sur l’interface principale les types de fichiers que vous souhaitez nettoyer, tels que les fichiers système, les photos en double, etc.
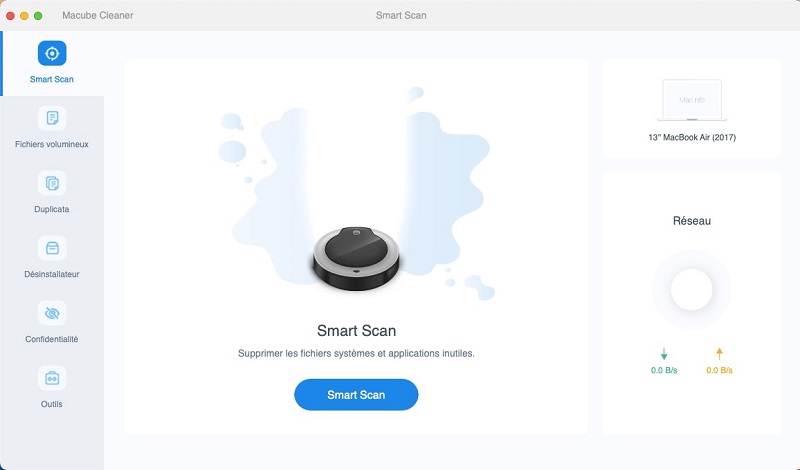
2. Démarrez l’analyse des fichiers
Après avoir sélectionné le mode que vous voulez, cliquez sur « Scan » pour démarrer l’analyse des fichiers. Par exemple vous pouvez entrer dans le mode « Duplicata », et la fenêtre s’affichera comme l’image ci-dessous.
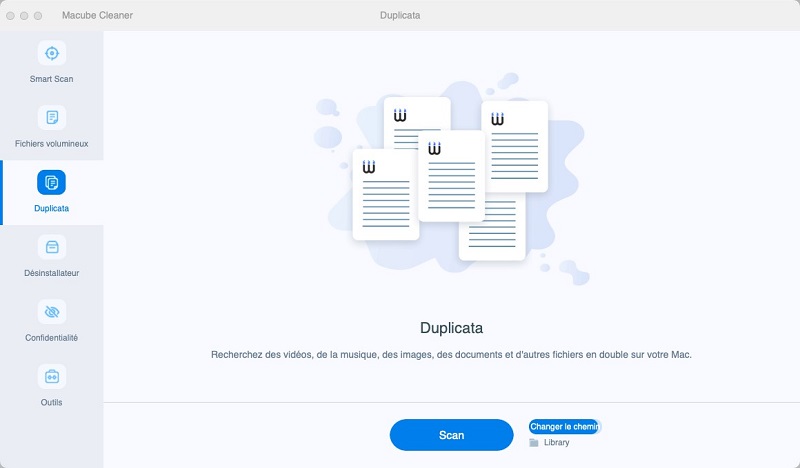
3. Nettoyez les fichiers inutiles
Après l’analyse bien rapide, vous pouvez cocher les fichiers que vous voulez effacer. Enfin, cliquez sur « Nettoyer ». Tous les fichiers sélectionnés seront définitivement supprimés.
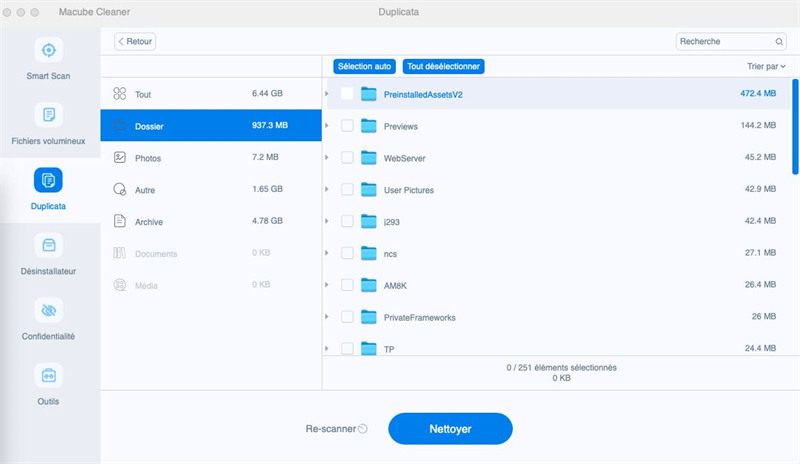
N’hésitez pas à utiliser Macube Cleaner avant de faire une sauvegarde de votre Mac. Votre sauvegarde se terminera plus rapidement et occupera moins de place sur votre disque dur externe ou votre compte iCloud !
Étape 2 : Supprimer complètement les fichiers personnels
Savez-vous que les fichiers sur votre Mac sont toujours récupérables même après une réinitialisation totale ? Si vous avez des fichiers confidentiels sur votre Mac et que vous ne voulez pas prendre le risque que quelqu’un puisse retrouver vos fichiers en utilisant un logiciel de récupération de données, la fonction « Broyeur de fichier » de Macube Cleaner peut certainement satisfaire votre besoin. Elle vous permet d’effacer toute trace d'un fichier sur un disque dur et le rendre totalement irrécupérable.
Téléchargez et exécutez Macube Cleaner sur votre ordinateur Mac.
Cliquez sur « Outils », puis sur « Broyeur de fichier » et sélectionnez les fichiers que vous souhaitez détruire.
Cliquez sur « Nettoyer » pour les rendre irrécupérables.
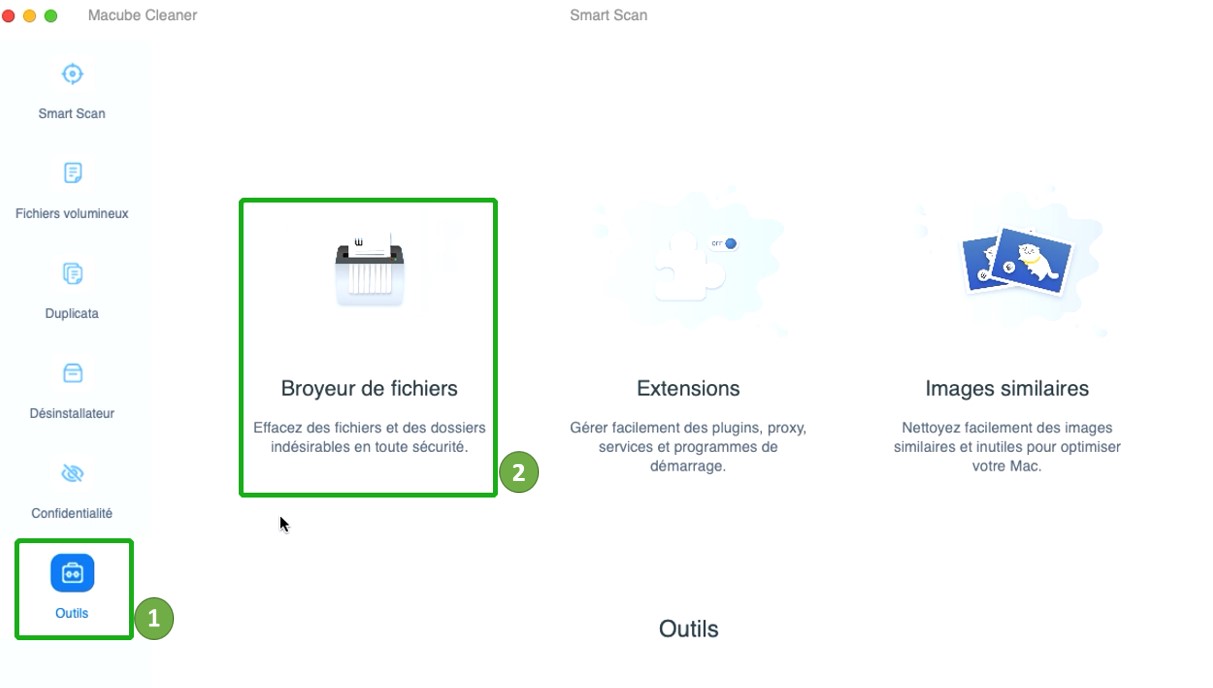
 Astuce :
Astuce :Pour vérifier que tous les fichiers personnels effacés sont irrécupérables, vous pouvez télécharger et essayer FonePaw Récupération De Données sur votre Mac. Nous sommes certains que vous ne retrouverez aucune donnée confidentielle.
Étape 3 : Désactiver le FileVault
Le cryptage FileVault est une fonctionnalité intégrée d’Apple conçue pour crypter votre disque dur et vos fichiers sur le disque dur. Il est recommandé de désactiver FileVault avant de réinitialiser et de réinstaller le système macOS. Voici les étapes à suivre pour désactiver le cryptage FileVault.
Allez dans « Préférences Système » → « Sécurité et confidentialité ».
Dans la fenêtre « Sécurité et confidentialité », cliquez sur l'onglet « FileVault ».
Cliquez sur le bouton « Verrouiller » puis saisissez le mot de passe du compte administrateur de votre Mac pour déverrouiller les paramètres FileVault.
Après avoir saisi le mot de passe, vous pourrez cliquer sur « Désactiver FileVault ». Cliquez dessus.
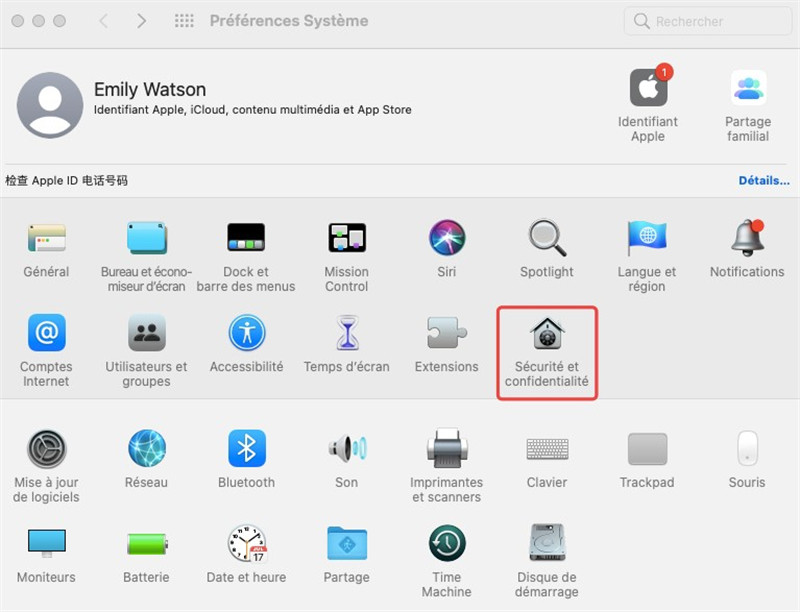
Tous les fichiers sur votre Mac seront décryptés après la désactivation de FileVault.
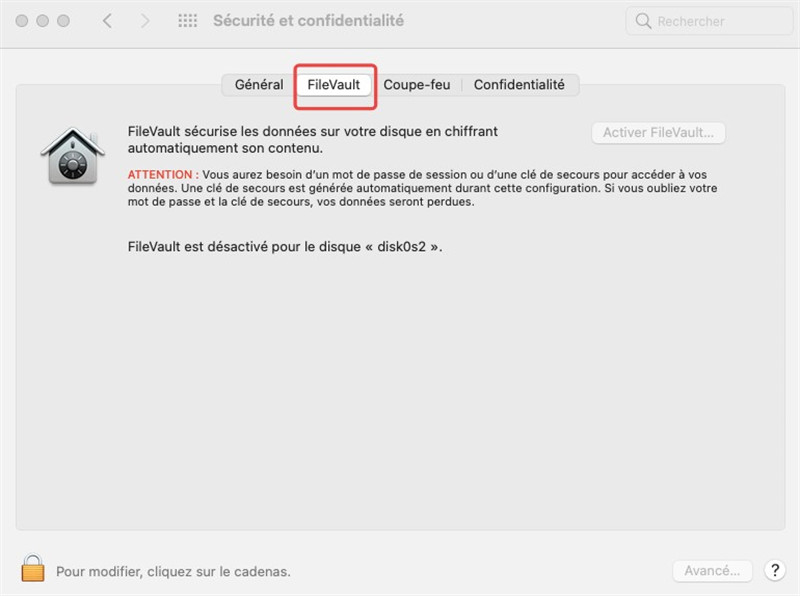
Étape 4 : Supprimer l'autorisation d’iTunes et de votre compte iCloud
Vous ne voulez sûrement pas que votre compte iTunes ou compte iCloud reste lié à votre MacBook ou à votre iMac si vous décidez de le vendre ou de le donner à quelqu’un. Vous ne pouvez autoriser que 5 ordinateurs à se lier à votre compte iTunes alors vous ne pouvez pas gaspiller une allocation sur un Mac que vous ne possédez plus. Par conséquent, avant de réinitialiser votre MacBook ou votre iMac, vous devez d’abord annuler l’autorisation d’iTunes et désactiver iCloud sur votre ordinateur Mac.
Supprimer l'autorisation d’iTunes sur Mac
Lancez iTunes sur ordinateur Mac. Cliquez sur « Compte » → « Autorisations » → « Retirer l'autorisation d’accès de cet ordinateur ».
Vous devrez entrer le mot de passe de votre identifiant Apple. Ensuite cliquez sur « Retirer l'autorisation ».
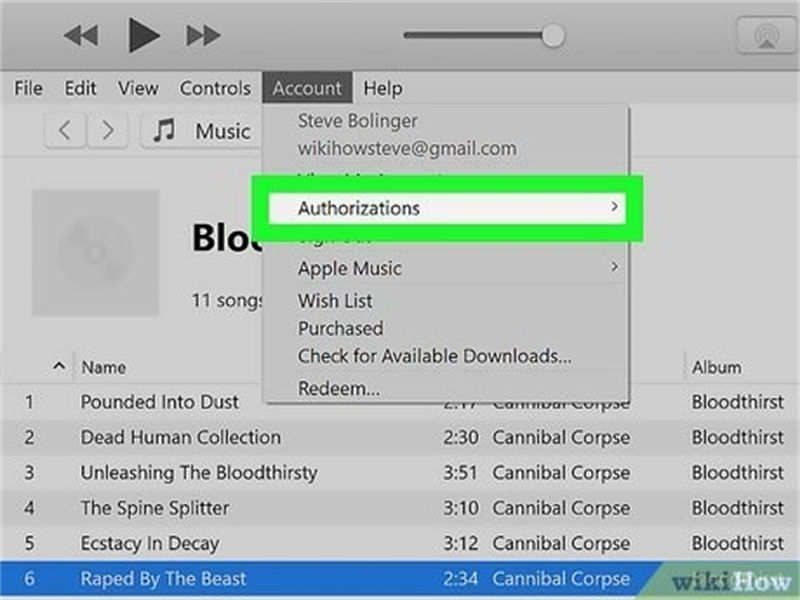
Déconnecter le compte iCloud sur Mac
Allez dans « Préférences système » → « iCloud » puis cliquez sur « Déconnexion ». Une fenêtre s’ouvrira vous demandant si vous souhaitez conserver une copie de vos données iCloud sur votre ordinateur Mac.
Désélectionnez toutes les options et cliquez sur « Continuer », ce qui garantira que vos données iCloud ne resteront pas sur l’ordinateur Mac.
De plus, n'oubliez pas que votre compte iCloud peut également être utilisé pour recevoir des iMessage. Donc lancez l’application Messages et cliquez sur « Préférences » → « Comptes » pour vous déconnecter d'iMessage.
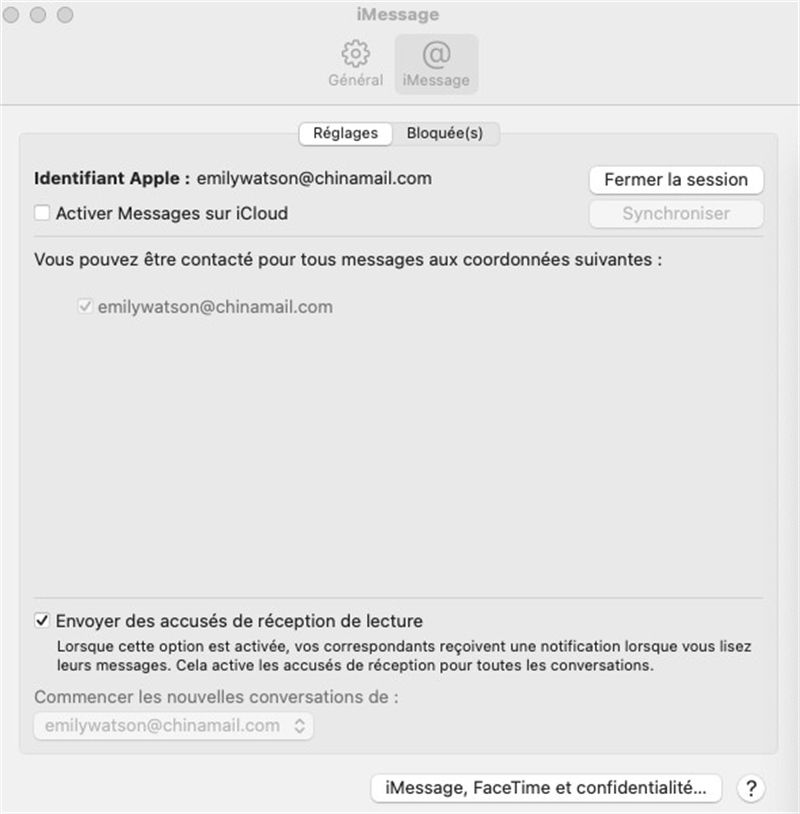
Étape 5 : Supprimer toutes les données sur MacBook, MacBook Air/Pro ou iMac
Maintenant que vous avez terminé les étapes ci-dessus, vous êtes officiellement en mesure de réinitialiser votre MacBook, MacBook Pro, MacBook Air ou iMac. Pour faire cela, vous devez d’abord effacer toutes les données sur votre Mac en entrant en mode de récupération.
Faire entrer un Mac en mode de récupération
Éteignez votre Mac, puis redémarrez-le. Pendant le redémarrage, maintenez les touches Commande + R enfoncées (Option + Commande + R ou Maj + Option + Commande + R) jusqu'à ce que le logo Apple apparaisse.
En général, vous pouvez utiliser la combinaison des touches commande + R pour entrer en mode de récupération. Si vous devez mettre à niveau votre Mac vers la dernière version de macOS compatible avec votre ordinateur, alors utilisez la combinaison Option + Commande + R. Si vous souhaitez réinstaller la version de macOS fournie avec votre ordinateur Mac, alors utilisez les combinaisons des touches Maj + Option + Commande + R.

Effacer toutes les données sur Mac
Lorsque votre Mac est entré en mode de récupération, vous verrez le menu Utilitaires MacOS. Sélectionnez « Utilitaire de disque ».
Sélectionnez le disque à effacer. Pour effacer toutes les données sur votre Mac, vous devez généralement choisir le disque dur principal nommé « Macintosh HD ».
Si le Mac utilise High Sierra ou une version ultérieure de macOS, alors l’utilitaire de disque affichera tous les Mac liés à votre identifiant Apple sous « Macintosh HD ». Veillez donc à ne pas supprimer le lecteur d’un autre ordinateur Mac.
Cliquez sur « Effacer ». Ensuite, vous devez entrer le nom et le format du lecteur. Vous pouvez choisir APFS ou Mac OS étendu (journalisé) pour reformater votre ordinateur Mac. APFS est un nouveau système de fichiers introduit par Apple depuis High Sierra. Il est donc plus recommandable. Cliquez sur « Effacer » pour commencer à supprimer toutes les données sur votre Mac.

Étape 6 : Réinstaller macOS sur MacBook ou iMac
Après avoir supprimé toutes les données sur votre Mac, vous pouvez maintenant réinstaller macOS. Retournez au menu Utilitaires macOS. Sélectionnez « Réinstaller macOS » et suivez les instructions à l'écran pour terminer.
Conclusion
Voilà tout ce qui concerne la réinitialisation complète de votre Mac et la suppression de toutes vos données. Suivez bien ces étapes, vous pouvez réinitialiser votre Mac en sécurité. Nous vous recommandons d’utiliser le logiciel Macube Cleaner pour faciliter tout le processus de réinitialisation. Essayez-le maintenant, il y a beaucoup de fonctionnalités intéressantes qui vous attendent à découvrir !

