Dans cet article, nous vous présenterons la fonction de sauvegarde Illustrator et un programme puissant – FonePaw Récupération De Données pour récupérer le fichier Illustrator non enregistré après plantage.
Avez-vous déjà rencontré des situations où Adobe Illustrator a rencontré un plantage sans avoir sauvegardé le fichier ? Certains utilisateurs ont rapporté qu’ils n’ont pas vu la fenêtre « Ouvrir les fichiers récents » et ne savent pas quoi faire. Dans cet article, vous découvrirez comment faire pour récupérer le fichier d'Illustrator non enregistré via 3 méthodes différents et comment résoudre le problème de plantage lors de l'ouverture ou de la sauvegarde d'Illustrator.
Attention : Notez que vous devez avoir déjà fait une sauvegarde de données avant le plantage d’Illustrator. Si vous avez accidentellement réécrit un fichier de sauvegarde ou si vous avez oublié de sauvegarder vos fichiers, alors il est impossible de retrouver les derniers changements effectués et non enregistrés.
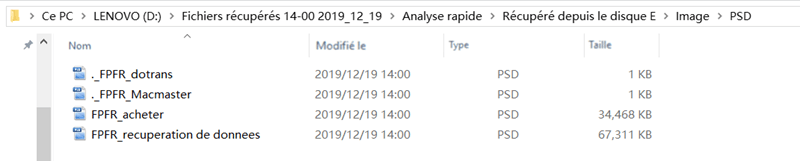
Récupérer un fichier Illustrator avec sa sauvegarde automatique
Depuis la sortie d'Adobe Illustrator 2015, vous avez la possibilité de récupérer le fichier Illustrator non enregistré. On peut vraiment dire merci à la fonction de sauvegarde automatique d'Adobe Illustrator. Lorsque vous ouvrez à nouveau Illustrator, après que celui-ci s'est fermé accidentellement, les fichiers que vous avez dernièrement édités s'afficheront automatiquement à l'écran.
Allez ensuite dans « Fichiers » > « Enregistrer sous… » pour sauvegarder le fichier.
Si aucun fichier ne s'ouvre après que vous ayez lancé Adobe Illustrator, c'est probablement parce que vous n'avez pas activé la fonction de sauvegarde automatique. Vous pouvez l'activer juste en suivant les quelques étapes ci-dessous.
Allez dans les « Préférences » > « Gestion des fichiers et presse-papiers » > « Récupération de données ». Vous pouvez également utiliser le raccourci clavier « Ctrl (sur Windows) / Command (sur macOS) » + « K » pour ouvrir plus rapidement le panneau des Préférences.
- Enregistrer automatiquement les données récupérées à chaque fois : Cochez cette case afin d'activer la récupération de données.
- Intervalles : Configurez la fréquence pour enregistrer votre travail.
- Désactiver la récupération des données pour les documents complexes : Les fichiers volumineux et complexes peuvent considérablement ralentir la fluidité de votre travail. Cochez cette case afin de désactiver la fonction de récupération de fichiers volumineux.
Récupérer le fichier Illustrator depuis une sauvegarde Illustrator
Avez-vous activé la fonction de sauvegarde automatique d'Illustrator ? Ou avez-vous configurez les Préférences ? Vous pourrez alors récupérer le fichier de sauvegarde dans le répertoire suivant dans Windows : « :\Utilisteurs\AppData\Roaming\Adobe\Adobe Illustrator [la version d'Adobe Illustrator que vous utilisez] Settings\fr_FR\CrashRecovery »
Si vous rencontrez un crash sur Adobe Illustrator et que vous avez fait une sauvegarde qui a écrasé une autre ou que vous avez accidentellement fermé Illustrator sans avoir sauvegardé l'image sur lequel vous travailliez, veuillez suivre les étapes ci-dessous pour résoudre le problème.
Étape 1 : Allez dans le répertoire de sauvegarde automatique par défaut d'Illustrator (le dossier CrashRecovery). Si vous avez changé l'emplacement de sauvegarde, alors allez dans « Préférences » > « Gestion des fichiers et presse-papiers » > « Récupération de données », vous y verrez l'emplacement des fichiers de sauvegarde.
Étape 2 : Recherchez les fichiers nommés avec le terme « recovery » ou « récupération ».
Étape 3 : Sélectionnez le fichier dont vous avez besoin pour effectuer la récupération et renommez-le.
Étape 4 : Ouvrez le fichier avec Illustrator.
Étape 5 : Dans Illustrator, cliquez sur le menu « Fichier » > « Enregistrer sous… ». Puis renommez le fichier et sauvegardez-le.
Récupérer un fichier Illustrator non enregistré avec un logiciel tiers
Pour récupérer un fichier Illutrator non enregistré, alors vous pouvez toujours essayer des logiciels spécialisés comme FonePaw Récupération De Données (opens new window), qui peut vous aider à récupérer le fichier Illustrator non enregistré ou supprimés. Ce programme marche tant sur Mac que les ordinateurs Windows.
En plus de récupérer le fichier Illustrator après plantage, FonePaw Récupération De Données peut également vous aider à restaurer les données (opens new window) variées telles que des images, des vidéos, des fichiers audio ou d'autres types de documents et archives. Voici son guide pour récupérer un fichier Illustrator non enregistré.
Étape 1 : Sélectionnez le type de fichier et le lecteur concerné pour commencer.

Étape 2 : Lancez l'analyse des données actuelles et supprimées.
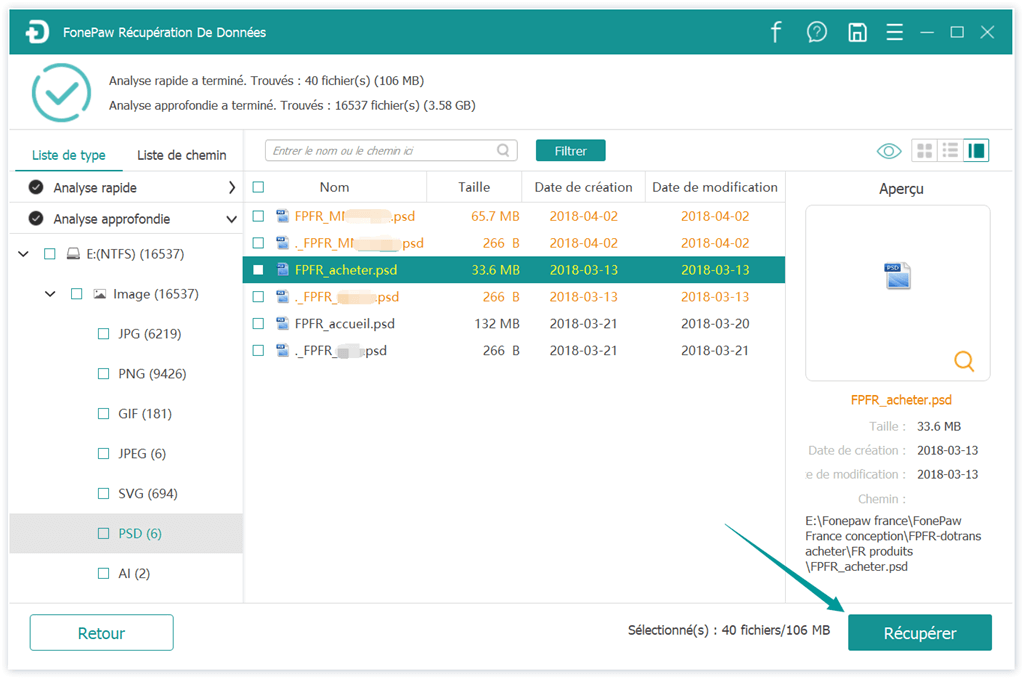
Étape 3 : Les fichiers Illustrator finissent par les lettres « .ai ». Recherchez donc le fichier « .ai » dans les résultats affichés à l'écran et puis récupérez-le. Si vous n'arrivez pas à retrouver le fichier voulu dans le premier scan, alors lancez le mode « Analyse approfondie ».
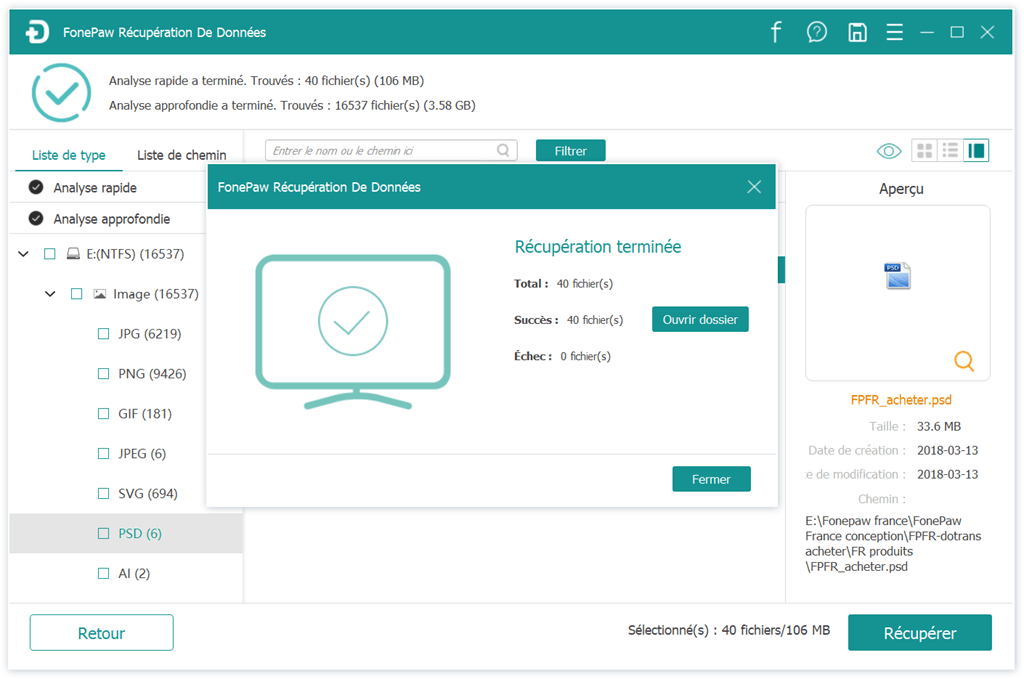
Pour en savoir plus sur FonePaw Récupération De Données, veuillez regarder la vidéo suivante :
Résoudre le problème de crash lors de l'ouverture ou de la sauvegarde d'Illustrator
Un plantage avec Adobe Illustrator peut vraiment être embêtant. En effet, cela influence non seulement le progrès du travail en cours mais gâche aussi le travail effectué. Voici quelques astuces qui pourront vous aider à empêcher Adobe Illustrator de rencontrer souvent des bugs.
1. Activer la récupération de données
Il est important d'activer la fonction de récupération de données d'Adobe Illustrator.
Cela vous permettra de récupérer immédiatement le fichier Illustrator non enregistré lors d'un crash accidentel. Essayez également de désactiver la fonction de récupération de données pour les documents et les réglages complexes, choisissez aussi une fréquence de sauvegarde automatique plus courte. Illustrator a tendance à rencontrer moins de crash lorsque vous sauvegardez plus souvent votre travail, en particulier les documents complexes.
2. Lancer le diagnostic
Si vous ne connaissez pas avec certitude les causes réelles du crash, Adobe Illustrator peut vous donner un diagnostic juste après son nouveau démarrage.
Cliquez sur « Lancer le diagnostic » dans la boîte de dialogue qui s'affiche à l'écran juste après avoir relancé le logiciel.
3. Ouvrir Illustrator dans le Mode sécurisé
Une fois que vous aurez lancé le diagnostic, Illustrator s'ouvrira en Mode sécurisé.
Le Mode sécurisé listera les causes de crash, comme : une incompatibilité, l'ancienneté du disque, un plug-in ou une police de caractère corrompue.
Les Astuces de Dépannage vous donneront une idée de ce que vous pouvez faire pour résoudre des problèmes spécifiques. Suivez les instructions qui s'affichent pour régler la situation. Cliquez ensuite sur le bouton « Activé au redémarrage d'Illustrator », se trouvant en haut à droite de la boîte de dialogue.
Remarque : Illustrator continuera de travailler en Mode sécurisé jusqu'à ce que le problème soit totalement réglé. Vous pouvez lancer le Mode sécurisé en cliquant sur « Mode sécurisé » de la barre « Application ».
En conclusion, la récupération d’Illustrator ne sont pas si compliqués que ça à gérer. De plus, vous avez trois solutions efficaces pour récupérer le fichier Illustrator non enregistré :
- Activer la fonction de sauvegarde automatique d'Illustrator ;
- Récupérer les fichiers perdus à partir d'une sauvegarde Illustrator ;
- Utiliser un logiciel spécialisé comme FonePaw Récupération De Données pour restaurer les fichiers perdus.
Adobe Illustrator ne vous laisse pas seuls, il vous offre également des instructions claires dans le Mode sécurisé lorsque vous rencontrez des crashs. Mais la chose la plus importante à faire est d'activer la fonction de sauvegarde automatique d'Illustrator pour réduire les risques de pertes de données.
Articles relatifs :
- Articles populaires
- Solutions pour récupérer les fichiers disparus après la mise à jour Windows 10
- [3 Solutions] Comment activer un iPhone désactivé ?
- Impossible d'importer des photos iPhone vers un PC (Windows 10/8/7)
- Comment capturer l'écran sur un ordinateur portable HP (Windows 7/8/10)
- 3 Méthodes pour capturer l'écran avec son interne sur Mac












