Veuillez essayer les solutions pratiques présentées dans cet article devant le message d’erreur « Le disque que vous avez inséré n’est pas lisible par cet ordinateur ».
Certains utilisateurs de Mac ont rapporté qu’en insérant le disque dur Seagate ou Western Digital dans leur ordinateur, le message d’erreur suivant est apparu à l’écran :
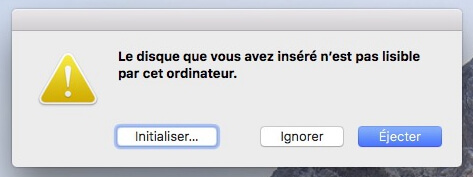
Faites attention ! Ne cliquez pas directement sur le bouton « Initialiser… » ! En faisant cela, vous risquez de perdre toutes les données de votre disque. Et si vous cliquez sur le bouton « Éjecter », l’ordinateur ne pourra pas détecter votre disque. Pour résoudre ce problème, il serait donc préférable de cliquer sur le bouton « Ignorer », puis d’essayer de résoudre le problème « Le disque que vous avez inséré n’est pas lisible par cet ordinateur » en suivant les indications ci-dessous. Peu importe la version du système macOS que vous utilisez (que ce soit Catalina, Mojave, High Sierra, etc.), les solutions de cet article pourront vous aider.
Lire aussi :
Comment récupérer des fichiers supprimés sur votre PC ? (opens new window)
Comment récupérer des données supprimés/perdues d’une clé USB ? (opens new window)
- Solution 1. Vérifier si le disque est détecté par le système Mac ou non
- Solution 2. Rebrancher le disque au Mac
- Solution 3. S’assurer que le système de fichiers est compatible avec macOS
- Solution 4. Déchiffrer le disque pour qu’il soit lisible sur un Mac
- Solution 5. Résoudre le problème du disque qui n’est pas lisible par l’Utilitaire de disque de disque
- Solution 6. Initialiser le disque illisible
Solution 1 : Vérifier si le disque est détecté par le système Mac ou non
Pour commencer, veuillez vous assurer que le port USB et le disque dur ne sont pas endommagés physiquement. Si le port de votre Mac ou celui de votre appareil est endommagé, votre Mac ne pourra pas détecter le périphérique que vous essayez de connecter. Suivez les étapes ci-dessous pour vérifier si le disque est reconnu par votre Mac ou non :
Étape 1 : Cliquez sur l’icône Apple se trouvant dans le coin en haut à gauche de l’écran.
Étape 2 : Allez dans « À propos de ce Mac » > « Aperçu » > « Rapport système… ».
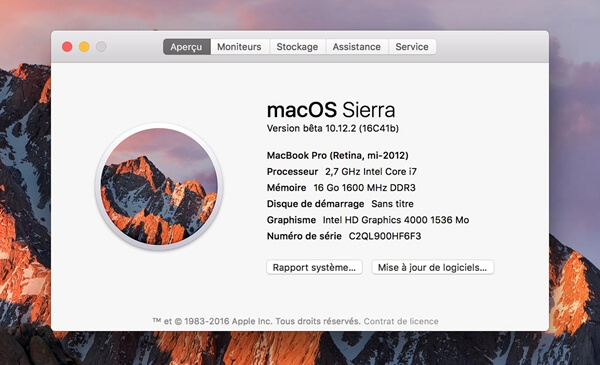
Étape 3 : Dans le panneau de gauche, cliquez sur « Matériel » > « Stockage » (Sélectionnez « USB » si vous ne trouvez pas l’option « Stockage »).
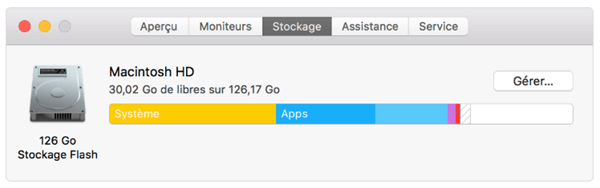
Étape 4 : Vérifiez si le disque dur externe s’affiche dans le panneau de droite. Si oui, alors cela veut dire que les ports de votre ordinateur et de votre appareil sont intacts. Si c’est un disque dur illisible, cela est probablement dû à d’autres causes.
Solution 2 : Rebrancher le disque au Mac
Si le disque que vous avez inséré n’est pas lisible par cet ordinateur et il ne s’affiche pas dans le menu « À propos de ce Mac », alors veuillez essayer de le connecter à différents ports de votre ordinateur. Si vous êtes sûr que les ports USB de votre Mac marchent, alors essayez un autre câble.
Si vous êtes sûr que les ports USB et le câble sont en bon état, alors veuillez passer à la méthode suivante. Cependant, lorsque ce n’est pas le cas, vous aurez besoin de faire examiner les ports de votre ordinateur chez un professionnel d’une boutique Apple pour le faire réparer.
Solution 3 : S’assurer que le système de fichiers est compatible avec macOS
Il est bien connu que les ordinateurs Mac ne supporte pas le système de fichiers NTFS. Si votre lecteur USB est au format NTFS, alors vous ne pouvez pas écrire sur le lecteur, vous ne pouvez seulement que le lire. Pour résoudre le problème, vous pouvez changer le format du disque en passant au exFAT ou au FAT32 (opens new window), qui sont aussi bien supportés sur Windows que sur Mac.
-
Pour vérifier le système de fichiers et pour s’assurer qu’il ne s’agit pas d’un NTFS, veuillez aller dans l’Utilitaire de disque, en le recherchant avec Spotlight.
-
Faites un clic-droit sur le disque se trouvant dans le panneau de gauche, puis sélectionnez l’option « Lire les informations ».
-
Regardez si le système de fichiers est NTFS. Si oui, alors veuillez le changer en FAT32 ou autre. Si le système de fichiers est un format autre que le NTFS, comme le exFAT ou le FAT32 par exemple, alors veuillez passer à la méthode suivante.
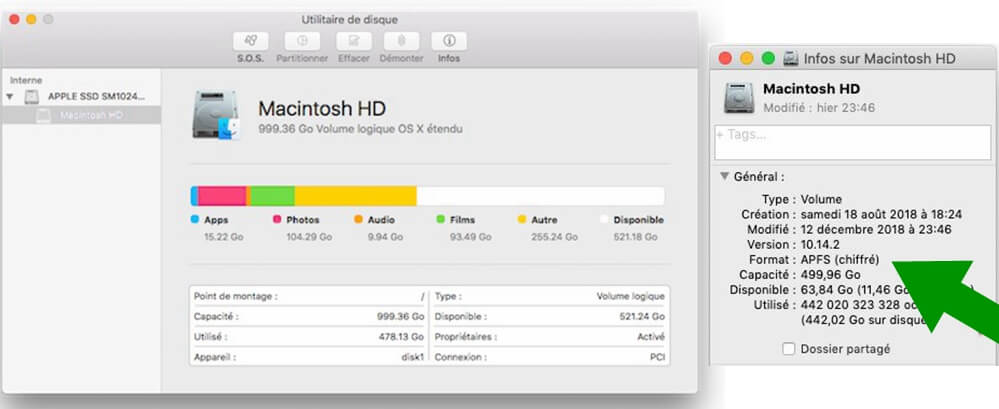
Pour en savoir plus sur FonePaw Récupération De Données, veuillez regarder la vidéo suivante :
Remarque : Formater le disque d’un format NTFS en FAT32 supprimera toutes les données du disque. Il est donc important que vous fassiez une sauvegarde des fichiers de votre disque avant de commencer à changer le système de fichiers. Vous pouvez également récupérer les fichiers perdus d’un disque formaté avec FonePaw Récupération De Données (opens new window).
Solution 4 : Déchiffrer le disque pour qu’il soit lisible sur un Mac
Si c’est un disque dur illisible comme la carte SD ou la clé USB, cela peut être dû au fait que le périphérique amovible est chiffré. Pour déchiffrer un disque, veillez commencer par le connecter à votre Mac.
-
Allez ensuite dans le Finder, puis dans le menu de l’Appareil. Faites un clic-droit sur l’icône du disque et choisissez l’option « Décrypter [Nom de l’appareil] … », se trouvant à la fin de la liste.
-
Entrez ensuite votre mot de passer pour lancer le processus de déchiffrement.
-
Ce processus prendra un moment. Lorsque ce sera fini, vous pourrez de nouveau avoir accès à votre disque.
Si votre disque dur illisible n’est pas chiffré, alors veuillez directement passer à la méthode suivante.
Solution 5 : Résoudre le problème du disque qui n’est pas lisible par l’Utilitaire de disque
Une table de partition manquant peut également provoquer le problème « Le disque que vous avez inséré n’est pas lisible par cet ordinateur ». Pour le résoudre, vous pouvez utiliser l’Utilitaire de disque de votre Mac. Voici comment faire :
Étape 1 : Lorsque le message d’erreur apparaît à l’écran, cliquez sur le bouton « Ignorer ».
Étape 2 : Allez ensuite dans « Applications » > « Utilitaires » > « Utilitaire de disque ».
Étape 3 : Sélectionnez votre disque illisible dans le panneau de gauche, allez sur l’onglet « S.O.S. » et cliquez sur le bouton « Exécuter ».
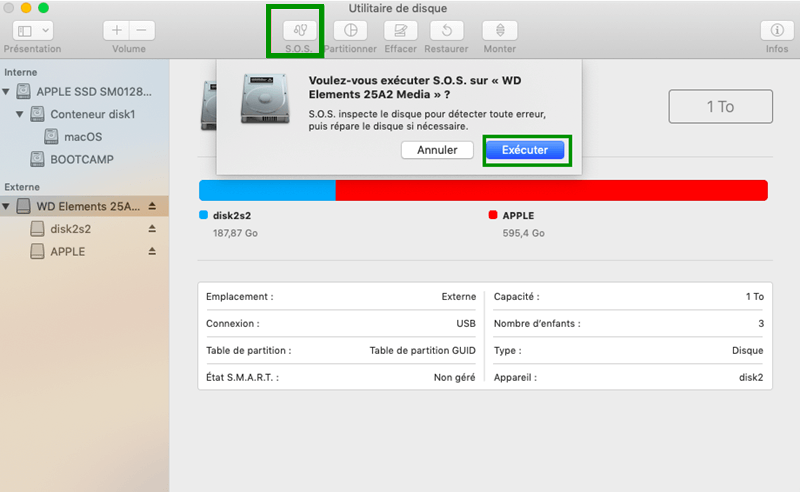
Veuillez patienter alors que le processus se complète. Si vous recevez un message disant que le processus a réussi, alors redémarrez votre Mac et voyez si le disque marche enfin correctement. Si un message s’affiche pour dire que l’Utilitaire de disque n’a pas pu réparer le disque illisible, alors passez à la dernière solution.
Solution 6 : Initialiser le disque dur illisible
Si les méthodes ci-dessus n’ont pas marché, alors vous devez passer à la solution radicale : initialiser le disque illisible.
Si vous utilisez un disque dur de Western Digital, High Sierra, Seagate ou autre, alors vous pouvez initialiser votre disque sans inquiétude.
Mais comment faire si vous avez sauvegardé des fichiers importants sur votre disque dur illisible ? Pas de panique, FonePaw Récupération De Données (opens new window) est là pour vous aider à restaurer vos fichiers juste après l’initialisation.
-
Lorsque le message d’erreur s’affiche, cliquez sur « Initialiser… ». Puis ouvrez l’Utilitaire de disque.
-
Allez ensuite dans « Présentation » > « Afficher tous les appareils ». Dans le panneau de gauche, sélectionnez votre disque, cliquez sur le bouton « S.O.S. » et exécutez-le.
-
Si la fonction « S.O.S. » ne marche pas, alors cliquez sur « Effacer », allez dans « Format ».
-
Sélectionnez ensuite le format « ExFAT » et cliquez sur « Effacer ».
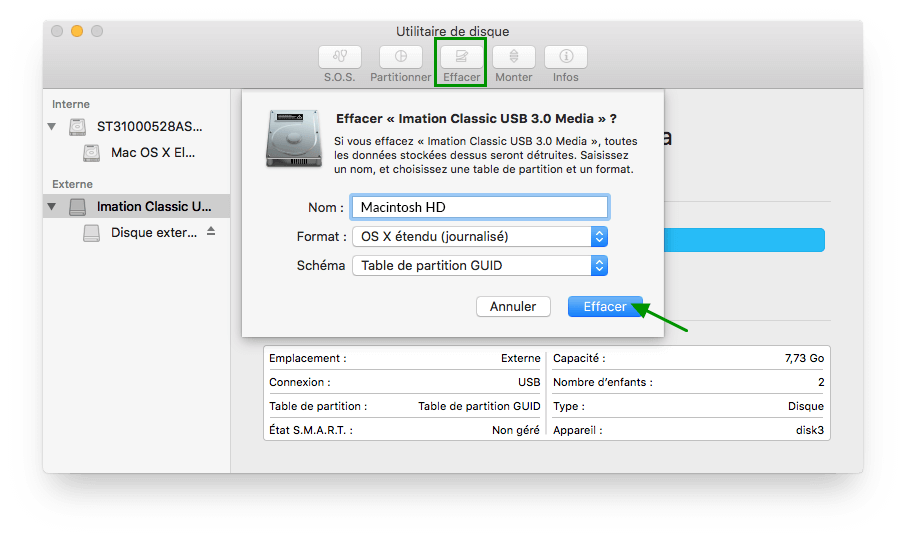
Après cela, le disque dur illisible pourra enfin être lisible. Pour récupérer vos fichiers du disque illisible, veuillez télécharger, installer et lancer FonePaw Récupération De Données sur votre ordinateur et faites les opérations suivantes.
- Sélectionnez votre disque dur dans la page d’accueil, puis cliquez sur « Analyser ». Vous pouvez retrouver vos fichiers dans les résultats de recherche. Si non, lancez le mode « Analyse approfondie ».
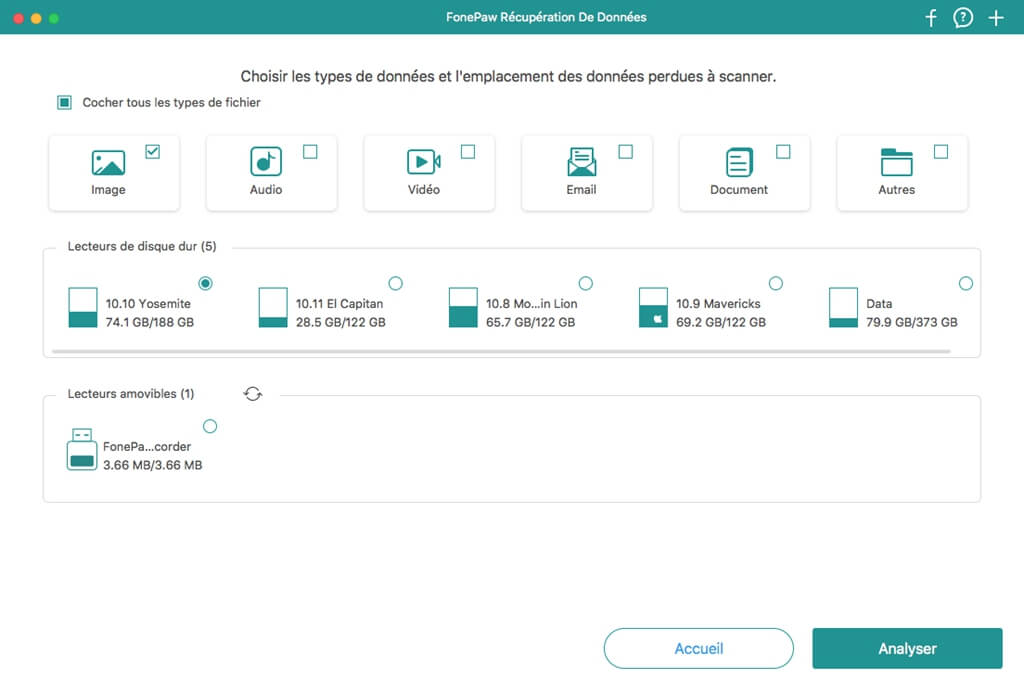
- Sélectionnez les fichiers que vous avez besoin, puis cliquez sur « Récupérer ». N’oubliez pas d’enregistrer les fichiers dans un autre disque.
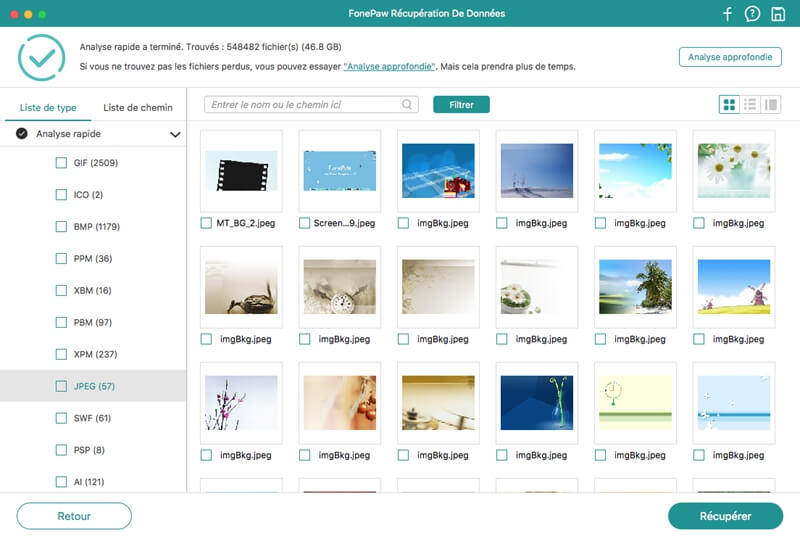
FonePaw Récupération De Données peut récupérer toutes sortes de données, comme les photos, les vidéos, les musiques et plus encore depuis votre disque dur illisible. Il est facile à utiliser et peut vous économisez du temps et des efforts.
Pour finir, si vous rencontrez le problème « le disque dur que vous avez inséré n’est pas lisible par cet ordinateur » sur Mac, alors veuillez commencer par vérifier la partie matérielle. Vous pouvez changer de ports ou de câble USB. Si vous êtes sûr que votre ordinateur et que le câble est en bon état, alors essayez les méthodes citées dans cet article. Et si jamais vous perdez vos données importantes, téléchargez l’outil FonePaw Récupération De Données (opens new window) pour retrouver vos données.
- Articles populaires
- Solutions pour récupérer les fichiers disparus après la mise à jour Windows 10
- [3 Solutions] Comment activer un iPhone désactivé ?
- Impossible d'importer des photos iPhone vers un PC (Windows 10/8/7)
- Comment capturer l'écran sur un ordinateur portable HP (Windows 7/8/10)
- 3 Méthodes pour capturer l'écran avec son interne sur Mac












