Votre téléphone Android possède de nombreuses fonctions que vous n’avez très probablement pas encore découvert. La configuration de la fonction Nearby est bien l’une ces astuces cachées. Cette fonction vous permet de configurer un nouvel appareil Android, des écouteurs sans fil, une montre Wear OS, une tablette et bien d’autres accessoires qui peuvent être jumelés rapidement avec votre appareil Android actuel via la même connexion Wi-Fi. C’est particulièrement utile lorsque vous avec besoin de configurer un nouvel appareil à partir d’un ancien téléphone ; en effet, cette fonctionnalité peut vous aider à déplacer les paramètres, les applications ainsi que les données de votre ancien appareil vers le nouveau.
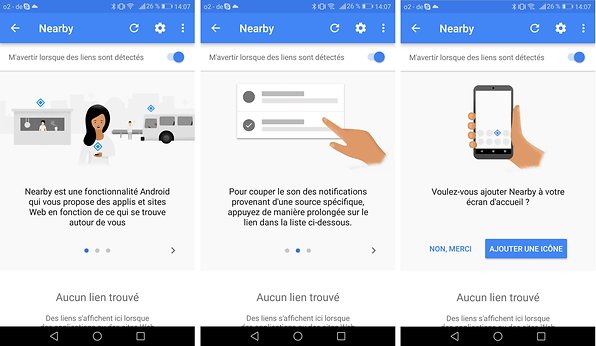
Cet article vous montrera comment utiliser la configuration des appareils à proximité avec Google Nearby pour régler votre nouveau téléphone Android et qu’est-ce que vous devriez faire si jamais la fonction Nearby ne marche pas correctement sur vos appareils.
Astuce : Si vous n’arrivez pas à utiliser la fonction de configuration des appareils à proximité Nearby sur votre appareil, alors nous vous recommandons fortement d’utiliser FonePaw DoTrans (opens new window) afin de transférer tout ce qui se trouve sur votre ancien téléphone vers le nouveau, il vous suffit juste de quelques gestes.
Où se trouve la fonction de configuration Nearby ?
Si la fonction de configuration des appareils à proximité avec Google Nearby semble encore vous être un peu floue, alors vous aurez probablement quelques difficultés à trouver l’emplacement de cette fonctionnalité. Vous pouvez trouver Google Nearby en allant dans l’application « Paramètres » > « Google ». Elle est disponible sur les appareils marchant sous Android Marshmallow 6.0 et les versions ultérieures.
Pour utiliser la fonction de configuration des appareils à proximité Nearby sur votre nouveau téléphone, vous aurez besoin que :
- Votre appareil Android actuel possède la fonction de Google Nearby dans les paramètres ;
- Votre nouvel appareil Android n’ait pas encore été configuré.
Comment configurer des appareils à proximité avec Nearby (smartphone Android) ?
Dans cette partie, nous passerons aux étapes expliquant comment configurer un nouvel appareil à proximité à partir de votre ancien smartphone.
# Étape 1 : Se préparer à configurer des appareils à proximité avec Nearby
Sur votre appareil Android actuel, connectez-vous à un réseau Wi-Fi qui marche et activez le Bluetooth ainsi que la Localisation. Pour activer la fonction de localisation, allez dans les « Paramètres » > « Sécurité et localisation » > « Localisation ». Si les notifications ont été désactivées sur votre appareil, veuillez également les activer dans les paramètres.
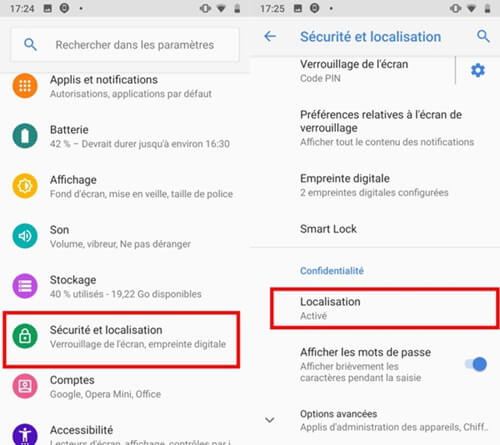
# Étape 2 : Démarrer votre nouveau téléphone
Allumez maintenant votre nouveau téléphone et suivez les indications se trouvant à l’écran pour configurer votre appareil, continuez ainsi jusqu’à ce que vous arriviez sur la page « Vous avez un autre appareil ? ». Sélectionnez l’option « Copier comptes Google, applis, etc. depuis un autre appareil ».
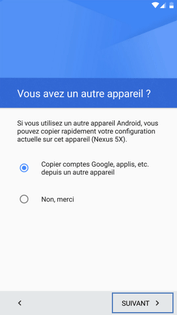
# Étape 3 : Commencer à configurer votre appareil à proximité avec Nearby
Sur votre appareil Android actuel, allez dans les « Paramètres » > « Google » > « Appareils ». Votre smartphone commencera alors à rechercher les périphériques disponibles qui vous entoure. Votre nouvel appareil doit se trouver à moins de 30 mètres de votre appareil actuel. Une fois que le nouveau smartphone Android aura été détecté, veuillez taper sur son nom.
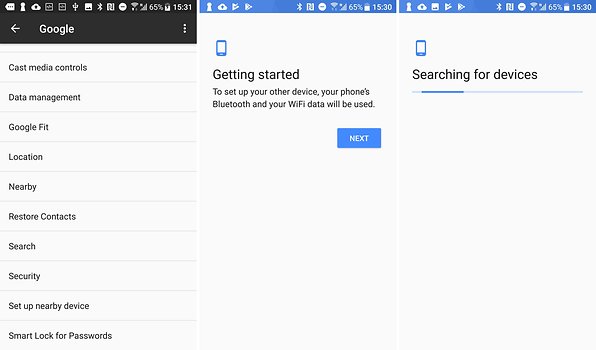
# Étape 4 : Confirmer le code de vérification
Un code de vérification apparaitra en même temps sur les deux appareils Android. Assurez-vous que le code est exactement le même sur vos deux smartphones, puis appuyez sur le bouton « Suivant » sur votre ancien téléphone.
# Étape 5 : Copier les données de votre ancien appareil Android vers le nouvel appareil
Après la vérification par code, vous verrez la page « Copier vers votre nouvel appareil ? » sur votre ancien téléphone. Tapez sur l’option « Copier » et entrez le mot de passe de votre compte Google sur le nouveau smartphone.
Après avoir entré le bon mot de passe, la copie des paramètres, des données ainsi que des applications de votre ancien téléphone commencera à se faire vers votre nouvel appareil Android. Gardez bien les deux appareils côte à côte lors du processus de migration, vous recevrez une notification sur votre ancien appareil lorsque le processus sera terminé.
La configuration des appareils à proximité avec Nearby ne marche pas ? Voici des solutions
Le transfert de données par la configuration des appareils à proximité avec Google Nearby est vraiment très pratique, néanmoins elle ne marche pas pour tous les appareils. C’est ainsi que certains utilisateurs se sont retrouvés devant le message d’erreur « Désolé, une erreur s’est produite » après la vérification du code, lorsqu’ils ont tenté de copier des données vers leur nouveau smartphone Moto G, Nexus, Pixel ou Samsung Galaxy. Certains appareils ont également rapporté le message « Aucun appareil à proximité n’a été détecté ».
Si vous n’arrivez pas à utiliser la fonction de configuration des appareils à proximité avec Nearby, alors veuillez suivre les astuces de dépannages suivantes :
- Assurez-vous que vos deux appareils sont bien connectés au même réseau Wi-Fi et qu’ils se trouvent côte à côte.
- Assurez-vous que le Bluetooth ainsi que la fonction de Localisation sont bien activés sur votre ancien téléphone.
- Redémarrez votre ancien téléphone et réessayez.
- Déconnectez tous les appareils Bluetooth de votre ancien appareil.
- Configurez manuellement le nouvel appareil et réinitialisez-le pour retenter la configuration avec Nearby. Obtenez la dernière mise à jour Android, si elle est disponible.
Transfert de données d’un Android vers un autre Android
La connexion via Wi-Fi et Bluetooth pourrait parfois se retrouver instable. La méthode traditionnelle — l’utilisation d’un câble USB — est une méthode beaucoup plus fiable pour effectuer un transfert de données d’un Android vers un autre Android. FonePaw DoTrans (opens new window) peut simplifier le transfert de données via connexion USB en classant les données de votre appareil Android en différentes catégories, dont : les contacts, les messages, les photos, les vidéos, les fichiers audio. Ce programme vous permet également de déplacer des données entre deux différents appareils, et cela juste en un seul clic.
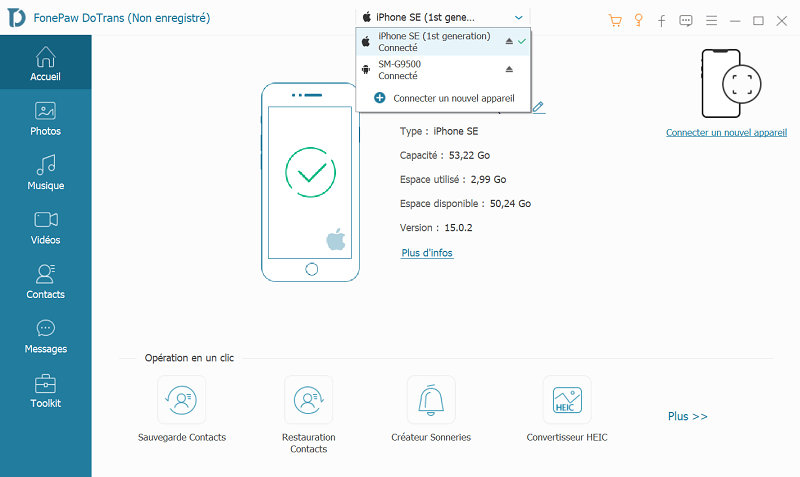
Télécharger gratuitement DoTrans sur votre PC.
Vous pouvez facilement déplacer toute sorte de données de votre ancien Android vers votre nouvel appareil juste en un seul clic à l’aide de DoTrans.
- Connectez vos deux appareils Android à l’ordinateur via des câbles USB.
- Sélectionnez les données que vous voulez transférer ou déplacer.
- Choisissez votre nouvel appareil comme étant l’appareil destinataire.
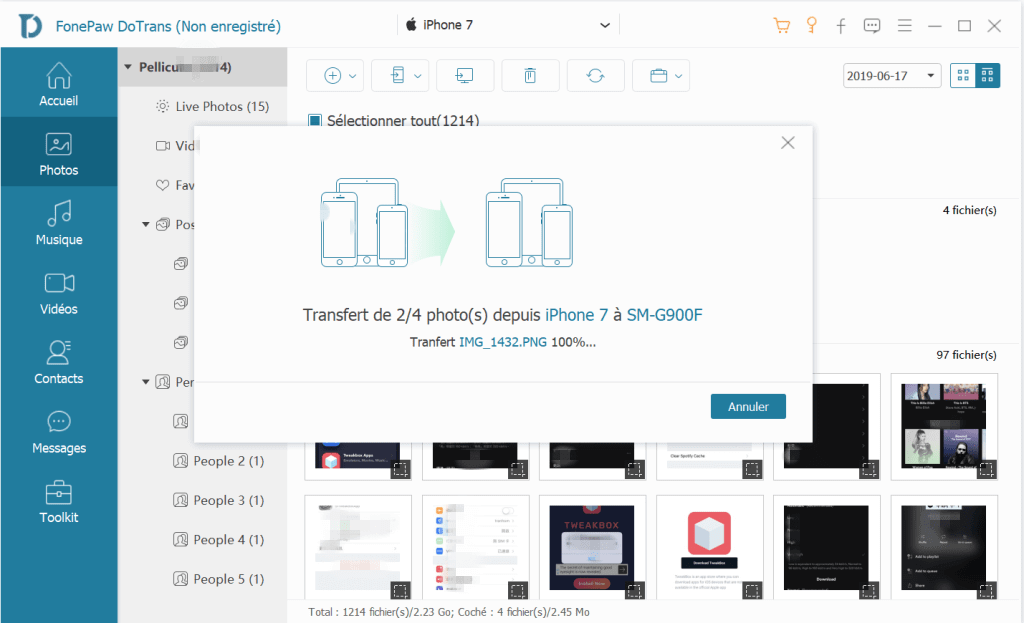
FonePaw DoTrans peut aussi transférer les données d’un iPhone vers un Android, d’un iPad vers un Android et bien plus encore.
- Articles populaires
- Solutions pour récupérer les fichiers disparus après la mise à jour Windows 10
- [3 Solutions] Comment activer un iPhone désactivé ?
- Impossible d'importer des photos iPhone vers un PC (Windows 10/8/7)
- Comment capturer l'écran sur un ordinateur portable HP (Windows 7/8/10)
- 3 Méthodes pour capturer l'écran avec son interne sur Mac












