De nos jours, de nombreux internautes se livrent au partage de vidéos sur Internet et différents types de vidéos sont mis en ligne à chaque minute par des millions d'internautes dans le monde entier. Parmi les types de vidéos les plus courants vous pouvez trouver les vidéos pédagogiques ou les vidéos de bricolage / d'assemblage du genre DIY. La meilleure façon de créer ce type de vidéo est de faire un enregistrement de votre écran accompagné d'un enregistrement audio. De nombreuses personnes utilisent maintenant cette méthode pour créer leurs vidéos car la combinaison d'un contenu visuel et d'un enregistrement audio produit définitivement un résultat excellent.
FonePaw Enregistreur d’écran (opens new window), est un enregistreur d’écran simple mais puissant, qui peut capturer votre écran sur Windows et Mac avec ou sans l'audio.
Étape 1 : Démarrez Enregistreur vidéo
Activez FonePaw Enregistreur d’écran. Allez dans la fenêtre principale et cliquez sur « Enregistreur Vidéo ».
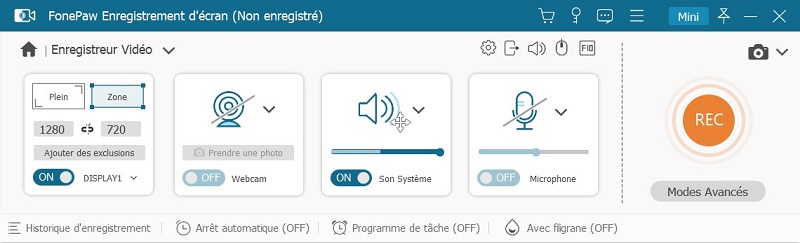
Étape 2 : Sélectionnez la fenêtre pour enregistrer
Un rectangle de lignes pointillées bleues et un panneau de contrôle flottant apparaîtront. Cliquez sur l'icône représentée par une flèche au centre du rectangle pour le faire glisser sur l'écran que vous voulez enregistrer. Réglez ensuite la bordure jusqu'à ce que le rectangle corresponde parfaitement à l'écran souhaité.
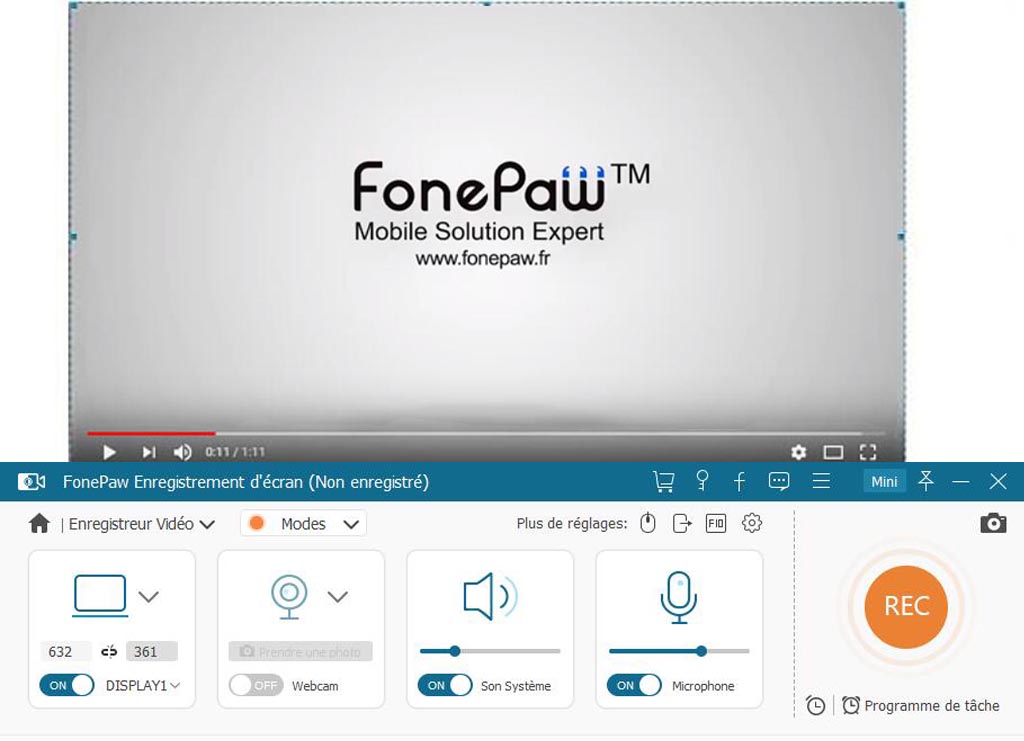
Si vous voulez capturer un plein écran, cliquez simplement sur le bouton de flèche vers le bas dans « Affichage » et choisissez l'enregistrement plein écran.
Avant de commencer l'enregistrement, vous pouvez accéder à « Plus de réglages » et personnalisez les paramètres de sortie tels que le format et la qualité de sauvegarde de la vidéo, l’emplacement de sauvegarde des vidéos, incluant l'action de la souris dans l'enregistrement, etc.
Étape 3 : Enregistrer les vidéos sur le PC
Activez le son du système pour vous assurer que l'enregistreur capture également l'audio de la vidéo. Puis cliquez sur le bouton « REC » pour commencer. Lors de l’enregistrement, un panneau de contrôle apparaîtra (sauf si vous avez activé « Masquer la barre flottante pendant l’enregistrement » dans les « Préférences »), où vous pouvez mettre en pause ou arrêter l’enregistrement.
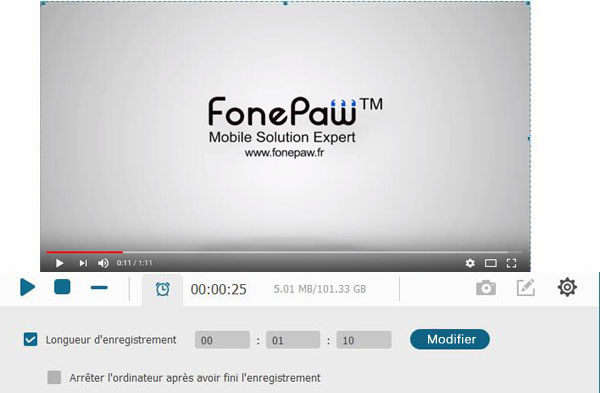
Conseil : Lors de l'enregistrement des vidéos, il y a des outils d'annotation qui vous permettent de dessiner et d'écrire sur la vidéo.
Étape 4 : Prévisualisez, enregistrez et partagez les vidéos
Une fois la vidéo enregistrée, cliquez à nouveau sur le bouton « REC » pour l'arrêter. Vous pouvez lire la vidéo enregistrée, la renommer et la partager sur les médias sociaux en un seul clic.
C’est facile, n’est-ce pas ? Essayez-le maintenant ! Vous pouvez également laisser vos commentaires dans l'espace ci-dessous pour expliquer vos problèmes.
- Articles populaires
- Solutions pour récupérer les fichiers disparus après la mise à jour Windows 10
- [3 Solutions] Comment activer un iPhone désactivé ?
- Impossible d'importer des photos iPhone vers un PC (Windows 10/8/7)
- Comment capturer l'écran sur un ordinateur portable HP (Windows 7/8/10)
- 3 Méthodes pour capturer l'écran avec son interne sur Mac













