Il est très facile de configurer l'application Mail pour accéder à Gmail.
L'application Mail sur macOS ressemble à la plupart des autres e-mails clients, et vous permet d'ajouter des comptes d'e-mail à partir de votre prestataire d'e-mail favori. De cette façon, vous pouvez ainsi envoyer et recevoir des e-mails sans aucune difficulté. Bien sûr, cela indique que vous pouvez également accéder à votre compte de Gmail par l'application Mail.
Lire aussi :
- Comment désinstaller complètement des applications de Mac (opens new window)
- Nettoyer facilement les fichiers inutiles de votre iMac/MacBook (opens new window)
Quand vous utilisez Gmail sur votre Mac, vous pouvez régler les configurations de manière à pouvoir accéder à votre compte en ligne par IMAP ou par POP.
Direction
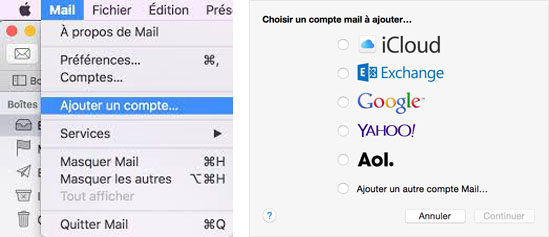
Étape 1. Allez dans le menu Mail et choisissez « Ajouter Compte... » parmi les options qui vous sont présentés.
Étape 2. Sélectionnez « Google » dans l'onglet « Choisissez un prestataire de compte de Mail ».
Étape 3. Cliquez sur « Ensuite ».
Étape 4. Taper votre adresse électronique Gmail quand celle-ci est demandée, puis cliquez sur « Suivant ».
Étape 5. Entrez le mot de passe de votre compte Gmail dans l'espace prévu et puis cliquez sur « Suivant ».
Si vous avez l'authentification en deux étapes qui est activée, entrez le code reçu par SMS ou celui généré par l'application d'authentification, puis cliquez sur « Suivant ».
Étape 6. Assurez-vous que Mail est utilisable avec votre compte comme les autres applications.
Vous pouvez également choisir les autres apps utilisables, telles que Calendriers et Notes, mais ce n'est pas obligatoire pour synchroniser votre mail.
Étape 7. Cliquez sur « Fini ».
Si vous utilisez Mail 7, les étapes sont un peu différentes
Étape 1. Sélectionnez « Mail » → « Préférences » dans le menu Mail.
Étape 2. Allez dans l'onglet « Comptes ».
Étape 3. Cliquez sur « + » sous la liste de comptes.
Étape 4. Vérifiez que Google a été sélectionné sous « Choisissez un compte de mail pour ajouter ... ».
Étape 5. Cliquez sur « Ensuite ».
Étape 6. Taper votre nom complet sous « Nom : », et votre l'adresse Gmail sous « Adresse électronique ».
Étape 7. Entrez votre mot de passe Gmail quand celui-là est demandé.
Taper le code que vous recevez si vous avez l'authentification en deux étapes qui est activée pour votre compte Gmail. Vous pouvez aussi utiliser un mot de passe d'une application spécifique pour vous connecter mais ce n'est pas la peine.
Étape 8. Cliquez sur « Installer ».
Étape 9. Assurez-vous que Mail est vérifié sous « Sélectionnez les applications à utiliser avec votre e-mail ».
Si vous voulez, vous pouvez aussi synchroniser vos autres informations de Google telles que contacts, calendriers et notes.
Étape 10. Cliquez sur « Fini ».
Conseils :
Si Gmail ne marche pas sur votre Mac après votre essai d'installation du compte et vous avez déjà activé l'accès IMAP, vous auriez besoin de modifier les notifications du serveur d'e-mail. Utiliser IMAP avec Gmail exige les notifications du serveur d'e-mail.
Utiliser Gmail via POP vous exige d'activer POP par votre compte de Gmail. Si vous le faites, vous auriez aussi besoin d'entrer les notifications du serveur de Gmail POP dans Mail.
D'autres façons d'accéder à Gmail
Mail n'est pas le seul programme qui est capable d'accéder à Gmail sur un Mac. En effet, on peut utiliser beaucoup d'e-mails clients gratuits pour Mac afin de télécharger et d'envoyer e-mails par le compte de Gmail. Néanmoins, les instructions de la mise en place de ces e-mails clients ne sont pas les mêmes que celles mentionnées précédemment. Pourtant, elles sont plutôt semblables et exigent le même IMAP et le POP serveur d'informations lié ci-dessus.
Bien entendu, l'autre façon d'accéder à Gmail sur votre Mac est d'aller sur Gmail.com. Quand vous envoyez et recevez des messages de Gmail par un navigateur via l'URL, vous n'avez pas besoin de vous occuper des notifications du serveur d'e-mail ni de télécharger quoi que ce soit. Cela marchera dans Safari et dans d'autres navigateurs que vous utiliseriez.
- Articles populaires
- Solutions pour récupérer les fichiers disparus après la mise à jour Windows 10
- [3 Solutions] Comment activer un iPhone désactivé ?
- Impossible d'importer des photos iPhone vers un PC (Windows 10/8/7)
- Comment capturer l'écran sur un ordinateur portable HP (Windows 7/8/10)
- 3 Méthodes pour capturer l'écran avec son interne sur Mac












