La capture d'écran est l'une des fonctions les plus basiques de nos smartphones mais nous avons tendance à oublier l’avantage et l’utilité de cette fonction. Les appareils phares de Samsung offrent plusieurs façons de faire une capture d'écran, et d’une façon typique de Samsung, cette fonction a encore été améliorée. Voici différents moyens pour voir comment prendre un Screenshot sur le smartphone Galaxy Note 8.

Méthode n° 1 : Boutons de matériel
C’est la vieille technique qui est un peu démodée pour faire une capture d'écran sur le Galaxy Note 8. Comme le bouton d'accueil physique n'est plus disponible à l'avant, Samsung a utilisé les paramètres standards de contrôles matériels qui sont disponible sur tous les smartphones Android pour pouvoir faire une capture d'écran.
- Accédez à ce que vous voulez afficher sur la capture d’écran.
- Appuyez sur les boutons « Volume (-) » et « Alimentation » à la fois.
Méthode n° 2 : Utiliser le geste de paume

L'utilisation de ce geste pour faire une capture d'écran est devenue l'une des fonctions basiques de Samsung. Elle est semblable à la méthode de bouton, mais dès que vous vous y habituerez, vous verrez que c’est une méthode beaucoup plus simple et plus rapide.
- Accédez à ce que vous voulez afficher sur la capture d’écran.
- Étendez votre paume et faites glisser le côté de votre main sur tout l'écran.
Gardez à l'esprit qu'il s'agit d'une fonctionnalité avancée, qui peut donc être désactivée. Activez / désactivez-la en allant dans « Paramètres », « Fonctions avancées » et « Mouvement de paume ».
Méthode n° 3 : Capture de défilement

Avez-vous déjà utilisé la fonction de capture de défilement de Samsung ? Elle permet aux utilisateurs de prendre une image plus longue que ce que votre écran physique peut afficher. C'est génial pour capturer des pages entières ou des applications défilantes dans une seule image.
- Accédez à ce que vous voulez afficher sur la capture d’écran.
- Utilisez les méthodes de bouton ou de paume pour faire une capture d'écran.
- Un aperçu et plusieurs options apparaîtront au bas de l'écran.
- Appuyez sur « Capture de défilement ». Vous pouvez aussi la dessiner, recadrer ou partager à partir de ce menu.
- Continuez à appuyer sur le bouton « Capture de défilement » pour continuer à défiler ver le bas de la page.
Cette fonction se trouve dans une section appelée « Capture intelligente », qui peut être désactivée. Pour l’activer ou désactiver, accédez dans « Paramètres », « Fonctions avancées » et « Capture intelligente ».
Méthode n° 4 : Sélection intelligente
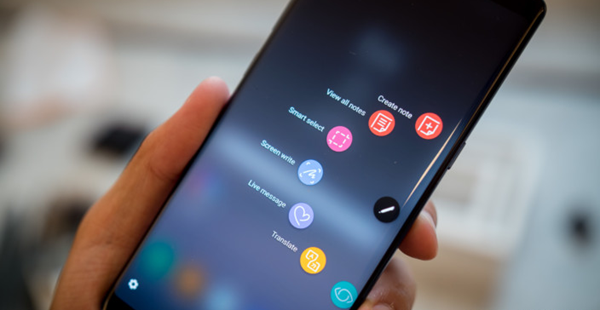
Prenons les choses à un niveau supérieur avec la Sélection intelligente TouchWiz. Cette fonction permet de créer des captures d'écran en forme ovale et carré. Vous pouvez aussi mettre des GIFs ensemble et épingler des sections d'écran (cela les maintient flottantes au-dessus de l'interface utilisateur).
- Accédez à ce que vous voulez afficher sur la capture d’écran.
- Ouvrez le panneau de Bord.
- Glissez vers la gauche / droite jusqu'à ce que vous trouviez la section « Sélection intelligente ».
- Vous pouvez aussi retirer le S Pen et choisir « Sélection intelligente ».
- Sélectionnez le mode que vous préférez.
- Sélectionnez la zone que vous souhaitez capturer et suivez les instructions.
Il y a des usages spéciaux dans chaque fonction ici. Par exemple, on peut extraire des textes à partir des captures d'écran. Il est aussi facile de les dessiner, partager et plus encore. La Sélection intelligente est une fonction du panneau de Bord, qui peut être désactivée dans les paramètres. Pour l’activer ou le désactiver, accédez à « Paramètres », « Affichage », « Écran de Bord » et « Panneaux de Bord ».
Alors, voilà les méthodes de faire une capture d'écran sur le smartphone Galaxy Note 8 !
- Articles populaires
- Solutions pour récupérer les fichiers disparus après la mise à jour Windows 10
- [3 Solutions] Comment activer un iPhone désactivé ?
- Impossible d'importer des photos iPhone vers un PC (Windows 10/8/7)
- Comment capturer l'écran sur un ordinateur portable HP (Windows 7/8/10)
- 3 Méthodes pour capturer l'écran avec son interne sur Mac












