Est-ce que vous êtes fatigués des sonneries existants dans iPhone, mais refusez de payer pour une sonnerie de la Boutique iTunes ? Pourquoi pas créer les sonneries personnalisées vous-même. Bien que Apple n'ait pas fait le processus facile, parce qu’il veut vous vendre les sonneries de la Boutique iTunes, vous pouvez suivre nos étapes pas à pas pour transformer les chansons que vous aimez en sonnerie sur votre iPhone avec succès.
Lire aussi :
- Comment récupérer iMessages iPhone facilement et rapidement (opens new window)
- Comment faire pour récupérer mes photos sur iPhone (opens new window)
Ici, nous vous montrons comment mettre des sonneries d'iPhone avec iTunes 12.3 sur PC Windows. C'est un processus très semblable dans des versions précédentes sur Mac.
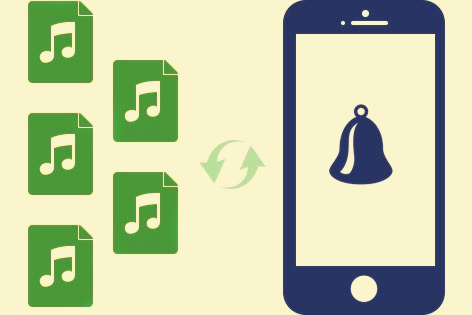
# Étape 1. Ouvrez et mettez à jour iTunes
Sur votre PC, lancez iTunes en double cliquant sur son raccourci. Alors, cliquez sur « Option » de « Aide » et sélectionnez « Rechercher les mise à Jour » près du fond de la liste déroulante résultant afin de mettre à jour votre iTunes en dernière version.
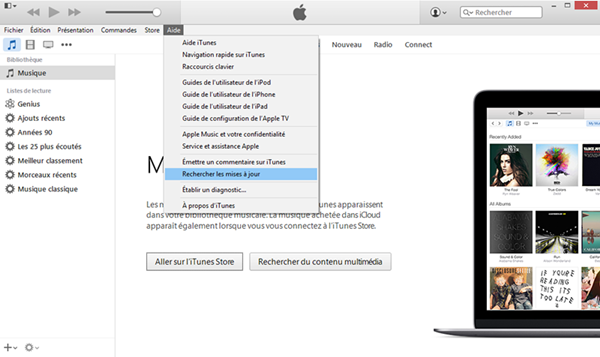
# Étape 2. Mettez une chanson d’iTunes en sonnerie
Cliquez sur Mon onglet Musique en cliquant du bouton droit sur la chanson que vous préférez utiliser comme une sonnerie, et sélectionnez « Obtenir les informations »
Astuces : s'il n'y a aucune chanson dans la Bibliothèque iTunes, vous pouvez cliquer Fichier > Ajouter le Fichier à la Bibliothèque pour ajouter des fichiers de musique à iTunes.
# Étape 3. Coupez votre partie préférée de la chanson
Cliquez sur l'onglet d'Options et cochez ensuite les cases, le temps de Début et le temps d'Arrêt. Vous devrez écouter les extraits musicaux d'abord et y noter le temps qui est lé début de sonnerie. Gardez à l'esprit que des sonneries d'iPhone continuellement jouent 30 seconde (ou moins) des boucles, ne faites pas donc la partie plus longue de 30 secondes.
# Étape 4. Créez une version AAC
Cliquez en droit sur la chanson de nouveau et sélectionnez « Créer une Version AAC ». iTunes dupliquera de la piste, mais si vous regardez avec soin vous verrez que la nouvelle version est seulement trente secondes. C’est ce que nous allons la metter en sonnerie.
Note : Rappelez-vous retourner à la piste originale maintenant et non cocher les options Début et Arrêt, autrement la piste ne jouera que cette section courte.
# Étape 5. Changez l'extension
Faites un clic droit sur la trace de sonnerie courte et cliquez sur Affichage dans Explorateur Windows. Alors faites un clic seul sur le nom du fichier et modifiez l'extension de « .m4a » à « .m4r ». Cliquez sur Oui, quand vous êtes demandé si vous voulez modifier l'extension.
# Étape 6. Ajoutez un fichier à iTunes
Ajoutez le fichier .m4r en utilisant « Ajouter le fichier à la bibliothèque » l'option de menu dans iTunes.
# Étape 7. Synchronisez votre iPhone
Connectez votre iPhone à iTunes. Et puis, cliquez sur le logo d’iPhone dans le coin supérieur gauche ; choisissez la section de Tons dans la gauche barre de navigation. Une fois que vous cliquez à l'intérieur sur des Tons Synchroniser > Sélectionner les tons. Allez finalement au coin droit et cliquez sur Appliquer.
Note : si vous n'aimez pas profiter d’iTunes, vous pourriez utiliser FonePaw DoTrans (opens new window) pour ajouter des sonneries à l'iPhone directement et gratuitement.
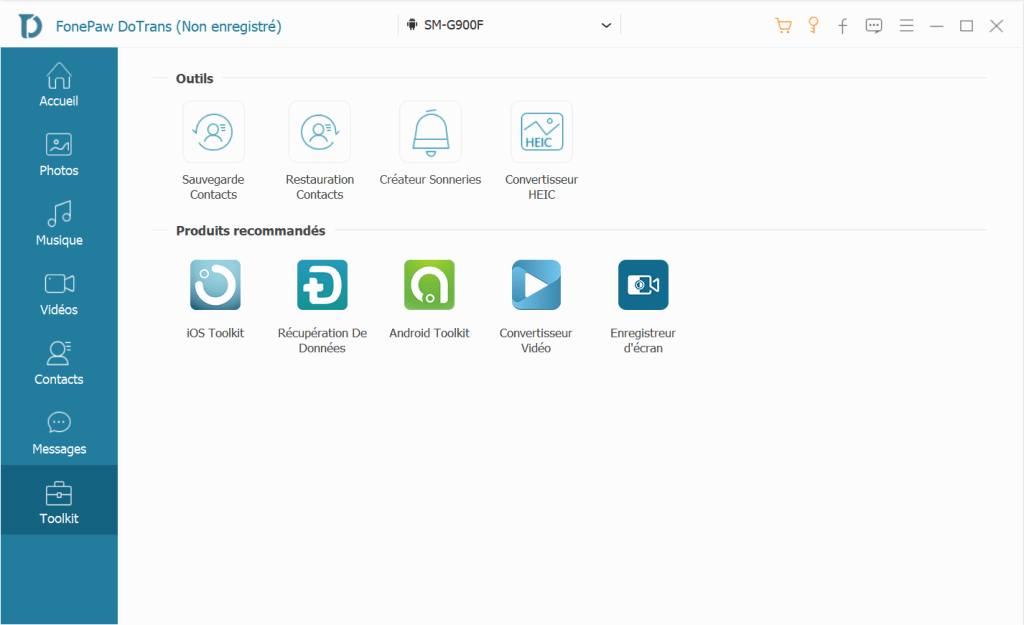
# Méthode 2 : Créer une sonnerie personnalisée sur iPhone avec FonePaw DoTrans
# Étape 1. Téléchargez et installez FonePaw DoTrans sur votre PC.
Téléchargez gratuitement FonePaw DoTrans en cliquant sur le bouton « Essai Gratuit » ci-dessous, et poursuivez l'installation dès que le fichier .exe est complètement enregistré.
Après l'avoir téléchargé, exécutez le fichier d'installation et suivez les instructions fournies par l'assistant d'installation.
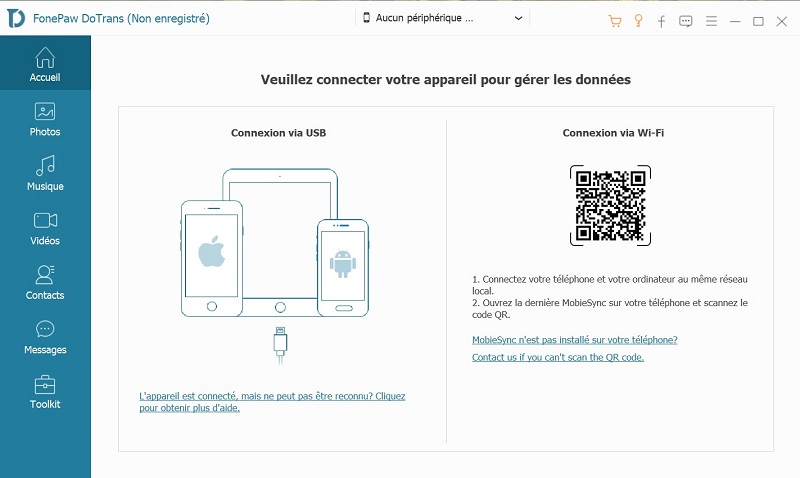
# Étape 2. Ajouter une musique à partir de l'appareil ou du PC.
Après avoir lancé le programme, vous pouvez cliquer sur « Toolkit » > « Créateur de sonneries », puis ajouter votre propre musique. Si vous voulez ajouter de la musque de l'appareil, vous devez connecter l'iPhone X / 8 / 8 Plus ou d'autres modèles à votre ordinateur à l'aide d'un câble USB. Votre appareil se connectera aussitôt après.
Si FonePaw ne peut pas détecter votre iPhone, veuillez suivre ce tutoriel (opens new window).
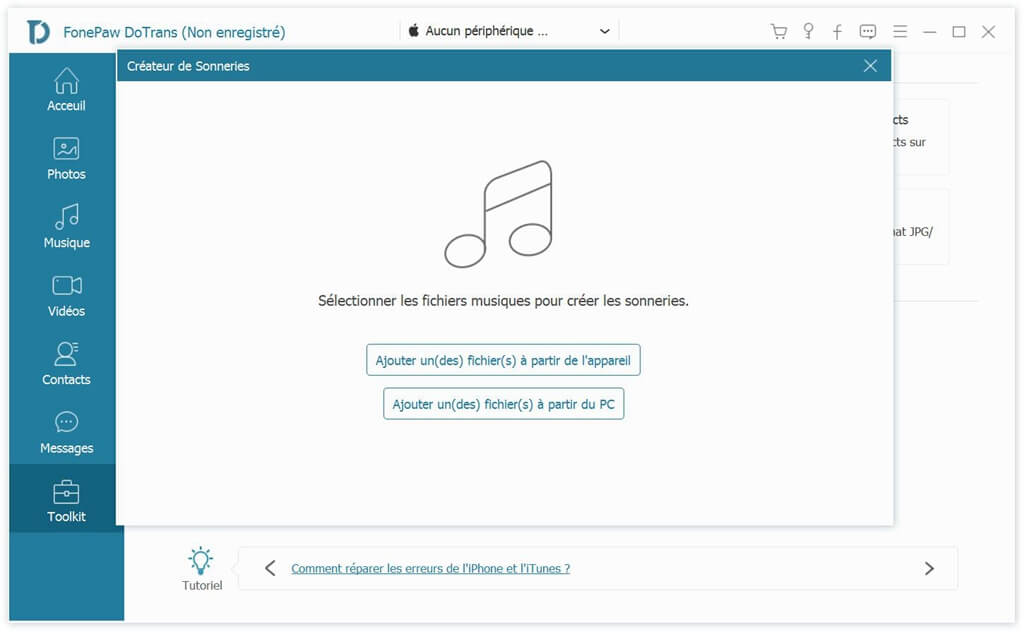
# Étape 3. Créez des sonneries.
Après l'ajout de musique, vous pouvez définir le point de début et le point de fin pour la sonnerie. Vous pouvez l'écouter pour vérifier si c'est bon. Et puis, cliquez sur « Ouvrir » pour choisir un dossier dans lequel vous voulez l'enregistrer ou cochez « Ajouter à l'appareil » pour transférer à votre iPhone.
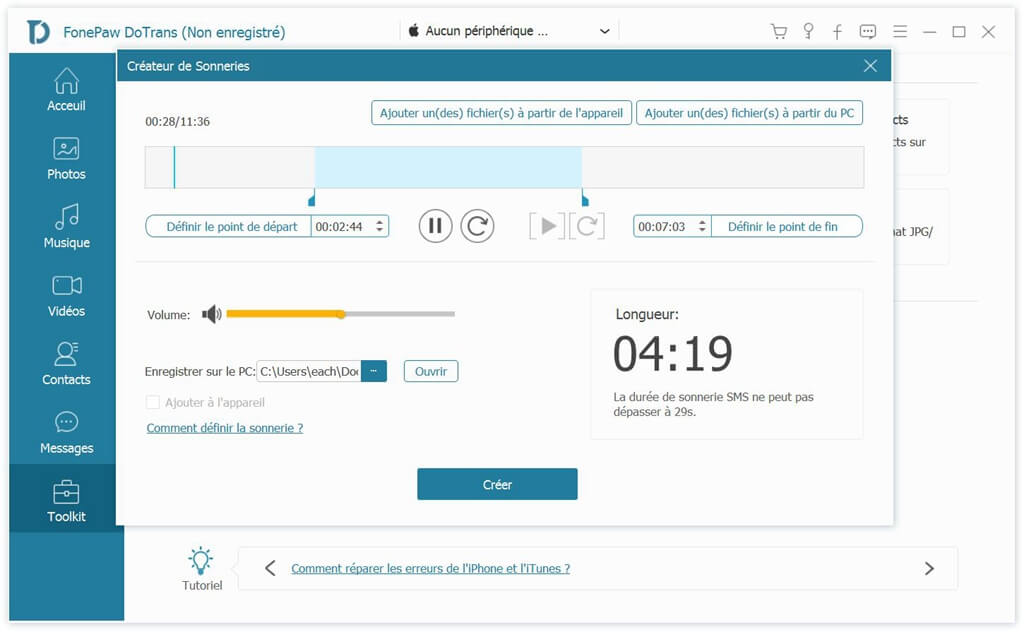
# Étape 4. Configurez une sonnerie personnalisée à votre iPhone.
Une fois que vous avez ajouté votre sonnerie personnalisée à votre iPhone, vous pouvez la définir avec ces étapes :
Sur l'iPhone, accédez à « Réglages » → « Sons » → « Sonnerie » et sélectionnez celle que vous souhaitez utiliser. Normalement, vous trouverez toutes les sonneries personnalisées en haut de la liste des sonneries.
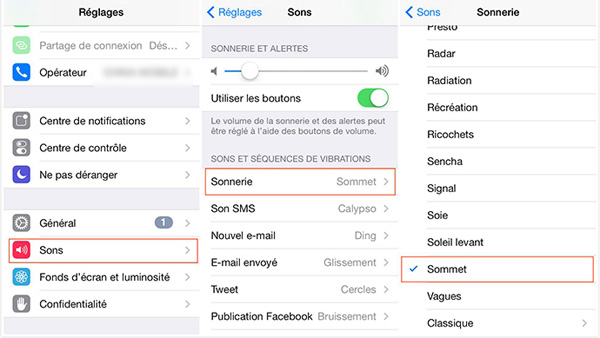
- Articles populaires
- Solutions pour récupérer les fichiers disparus après la mise à jour Windows 10
- [3 Solutions] Comment activer un iPhone désactivé ?
- Impossible d'importer des photos iPhone vers un PC (Windows 10/8/7)
- Comment capturer l'écran sur un ordinateur portable HP (Windows 7/8/10)
- 3 Méthodes pour capturer l'écran avec son interne sur Mac












